Настройка роутера
Настройка роутера
Хотя сеть «компьютер-компьютер» и предельно проста в настройке, это далеко не лучший выбор: компьютеры в ней могут общаться только друг с другом. А как же Интернет? Вот то-то и оно… Поэтому будет гораздо лучше, если вы с самого начала построите пусть маленькую, но полноценную локальную сеть под управлением маршрутизатора-«роутера». В этой маленькой коробочке есть сразу несколько входов для кабелей, один, главный, с маркировкой WAN, используется для подключения «внешнего» кабеля – того самого, который вам протянул провайдер для подключения к Интернету. К остальным разъёмам и подключаются ваши компьютеры – на этот раз кабелем с обычной схемой обжима проводов, а не «кроссовер». Если же вы работаете через ADSL-канал и подключаетесь к Сети по телефонной линии, задача становится еще проще: разъемы для телефонного кабеля и LAN перепутать невозможно.
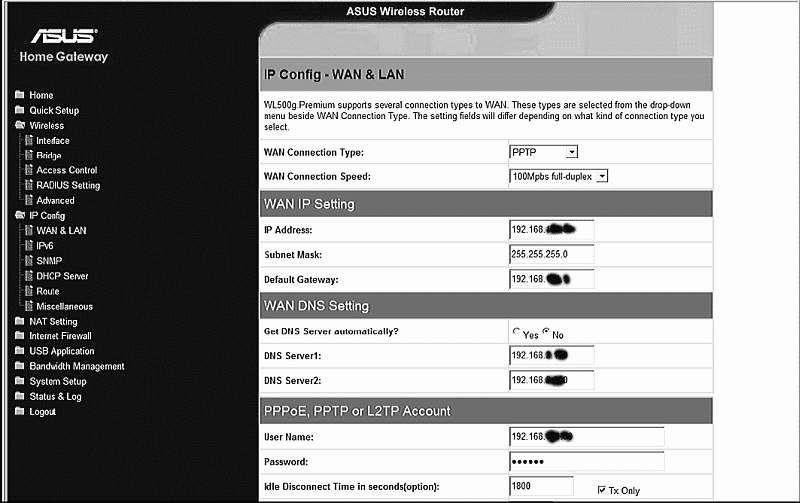
Настройка роутера через веб-интерфейс
После физического подключения компьютеров к роутеру нам нужно его настроить. Делать это, скорее всего, придется «ручками», хотя это не так уж сложно. Обычно это делается через «веб-интерфейс» – то есть, через обычный браузер: набрав в его строке физический адрес роутера (он указан в документации – как правило, это 192.168.0.1 или 192.168.1.1) вы получите доступ к меню настройки. Здесь нам нужно будет указать несколько основных параметров.
Режим работы. Любой роутер может работать в нескольких режимах – например, простого «моста» (Вridge) или «точки доступа» (Access Point) – в разных моделях роутера эти режимы могут называться по-разному. В этом случае когда роутер вообще отказывается заниматься какой-либо работой по управлению трафиком, пассивно пропуская данные сквозь свое электронное брюхо. А все важные параметры – сетевые адреса и так далее – надо будет устанавливать на каждом компьютере отдельно, как это мы делали в прошлой главе.
Но существует и другой, основной режим работы роутера – Home Gateway или Router: здесь наш маршрутизатор наконец-то включает свои электронные мозги и начинает заниматься делом. А именно – «маршрутизировать», раскидывать пакеты данных по назначению, самостоятельно раздавать компьютерам сетевые адреса и так далее. То есть делать то, ради чего мы его, собственно, и покупали.
Режим трансляции адресов (NAT). При использовании системы трансляции адресов (NAT) все компьютеры в вашей сети будут видны извне, как одно-единственное устройство, с одним «внешним» IP адресом. Каждый компьютер в находящейся за NAT сети получает свой собственный «внутренний» адрес, который используется лишь для общения с его «коллегами». Если же NAT отключен, то у каждого компьютера в вашей локальной сети будет свой «внешний» адрес. На первый взгляд, так гораздо правильнее и удобнее – зачем же связываться с этой малопонятной штукой? Тем более, что включение NAT порой влечет за собой массу проблем: начинают бастовать многие файлообменные программы (например, eMule), торрент-клиенты… Но это компенсируется теми преимуществами, который NAT все же предоставляет: относительной безопасностью… и возможностью обойти ограничения вашего провайдера! Ведь обычно за каждый подключенный к Интернету компьютер взимается дополнительная плата – NAT же «маскирует» вашу локальную сеть, позволяя использовать одно-единственное подключение на все компьютеры.
DHСP. Этот режим позволяет вашему роутеру автоматически раздавать локальные IP-адреса всем компьютерам, которые подключены к сети. «Ручками» это делать не слишком удобно – приходится возиться с тонкой настройкой каждого компьютера. Активировав DHСP, вы разом избавляетесь от кучи хлопот – все нужные параметры роутер раздаст компьютерам самостоятельно. Иногда, правда, возникает необходимость закрепить за определенным компьютером какой-нибудь конкретный адрес… Казалось бы, в режиме DHСP это сделать невозможно, однако выход есть: можно внести ваш компьютер в специальный «лист исключений», где нужный адрес будет прописан заранее. Вы спросите – а как роутер будет отличать нужный компьютер от других? Значит ли это, что у компьютера уже есть какой-то идентификатор, с которым мы еще не знакомы? Верно: этот идентификатор называется МАС-адресом, а хранится он в памяти сетевого адаптера.
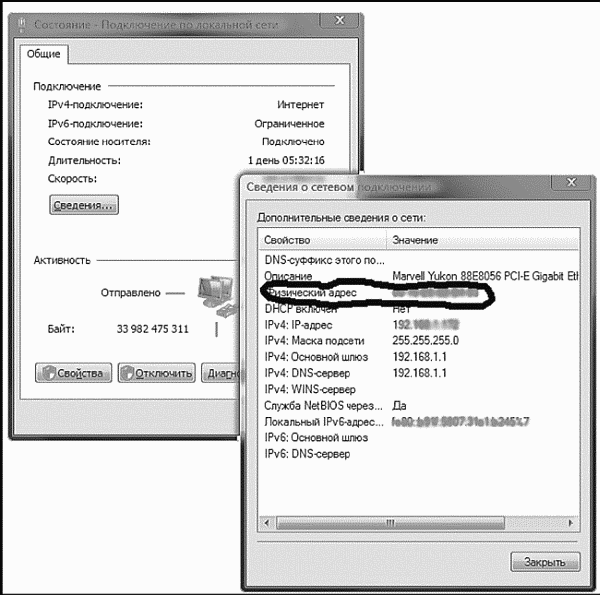
MAC-адрес компьютера
Адрес этот можно узнать следующим образом:
? Зайдите на панель, где расположен значок вашего сетевого адаптера (в Windows XP – Панель Управления/Сетевые подключения, в Vista – Центр управления сетями и общим доступом/ Управления сетевыми подключениями).
? Щелкните по значку подключения и вызовите информационную панель Состояние.
? Нажмите кнопку Свойства.
? В появившемся окне найдите строчку Физический адрес: разделенная черточками комбинация шести пар букв и цифр и будет обозначать ваш MAC-адрес. Его можно выделить мышкой, скопировать, используя соответствующую команду контекстного меню (щелчок правой кнопки мышки), а уж потом вставить в соответствующий раздел настроек роутера.
Вот мы и выяснили, каким образом идентифицируют наш компьютер провайдеры… А заодно и раскрыли загадку жульничества роутера: при правильной настройке в режиме NAT он просто посылает на сервер не фактический MAC-адрес каждого компьютера, а тот, что хранится в его памяти.
Настройки WAN и LAN. Копаясь в настройках любого роутера, вы почти наверняка столкнетесь с этой парочкой странных терминов. Ну, с LAN мы вроде бы уже знакомы и помним, что этот термин обозначает локальную сеть. А как же быть с WAN – это слово, судя по всему, тоже имеет отношение к сетевым настройкам? Понять весь этот винегрет легко, если вы вспомните, что по сути к нашему роутеру подключены сразу ДВЕ сети. Одна – внешняя локальная сеть вашего провайдера, другая – внутренняя, ваша собственная. И адреса компьютера в этих сетях чаще всего совершенно различны. «Внутренними» параметрами (которые в режиме DHCP настраиваются автоматически) заведует раздел LAN, а в меню WAN вносятся настройки внешней сети – адрес, сервера доменных имен DNS и так далее. Кстати, где-то в этом разделе должна быть и строчка для MAC-адреса вашего компьютера – зачем он нужен и как его узнать, мы говорили парой абзацев выше.
Wireless. Поскольку у многих роутеров сегодня имеется не только проводной, но и беспроводной интерфейс, в меню настройки наверняка сыщется раздел с названием Wireless Mode, WiFi или ему подобный. Что сюда вносить, мы уже знаем по разделу «Подключение к беспроводной сети»: выбранное нами имя-идентификатор сети (SSID) и ключ, который мы будем вводить при входе в сеть. Длина ключа, напомню, составляет 5 или 13 цифровых или буквенных (латинских) символов. Длинный ключ, конечно же, куда надежнее, хотя запомнить его куда сложнее.
Напомню в очередной раз, что оставлять сеть без защиты категорически не рекомендуется – иначе подключиться к ней сможет кто угодно. Вы же не хотите, чтобы вашим каналом свободно пользовался сосед за стенкой – ведь сигнал даже слабенького роутера может легко проникнуть через пару стен (что от него остается – другой вопрос).
В настройках роутера мы чаще всего можем выбрать и алгоритм шифрования – WEP или WPA. Первый режим не слишком надежный, но зато стандартный – его поддерживают все беспроводные устройства. Шифрование по алгоритму WPA намного надежнее, но использовать его имеет смысл только в том случае, если вы твердо уверены в его поддержке всеми имеющимися у вас устройствами.
…В меню настройки роутера вы найдете еще великое множество параметров, с которыми очень желательно разобраться – увы, даже просто перечислить все стандартные пункты в этой книжке невозможно. Хотя проблемы нет – ведь инструкция от роутера у вас под рукой…
Больше книг — больше знаний!
Заберите 20% скидку на все книги Литрес с нашим промокодом
ПОЛУЧИТЬ СКИДКУДанный текст является ознакомительным фрагментом.