Открытые чаты
Открытые чаты
Вам уже известно, как начинать чат с пользователем и как создавать групповые чаты с большим количеством участников. Во втором случае вы сами решали, какого пригласить абонента. В открытых чатах к вашему обсуждению или беседе могут присоединяться другие пользователи. В этом разделе будет рассмотрено создание с помощью Skype таких чатов.
1. Выполните команду меню Чаты ? Создать открытый чат. Откроется стартовое окно Мастер публичных чатов.
2. Нажмите кнопку со стрелкой Старт, чтобы начать создание публичного чата. Отобразится следующее окно мастера Описание чата (рис. 5.21).
3. В поле Введите тему чата и добавьте картинку, чтобы было понятно, о чем чат обозначьте тему, чтобы пользователям была максимально понятна идея создаваемого чата.
4. Чтобы выбрать своеобразный юзерпик – изображение, характеризующее авторскую задумку, – нажмите кнопку Выбрать картинку. Откроется диалоговое окно Картинка чата (рис. 5.22).
5. В этом диалоговом окне вы можете выбрать изображение из вариантов, предложенных программой, щелкнув кнопкой мыши на миниатюре. Можно загрузить также свою картинку, воспользовавшись кнопкой Открыть.
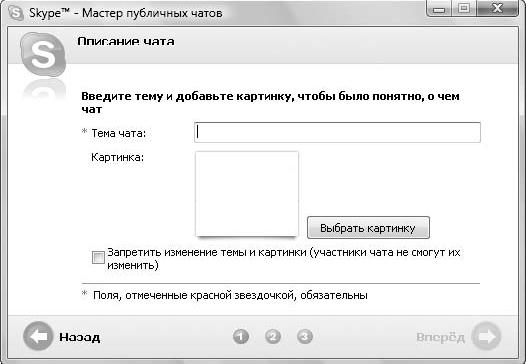
Рис. 5.21. Окно Описание чата
6. Выбрав изображение, нажмите кнопку ОК, чтобы закрыть диалоговое окно Картинки чата. Перед вами снова отображается окно мастера.
7. Если вы хотите, чтобы другие участники публичного чата не имели возможности изменять тему и изображение, назначенные вами, то установите флажок Запретить изменение темы и картинки.
8. Введя все необходимые значения в окне мастера Описание чата, нажмите кнопку ОК. Перед вами появится следующее окно мастера Правила модерации (рис. 5.23).
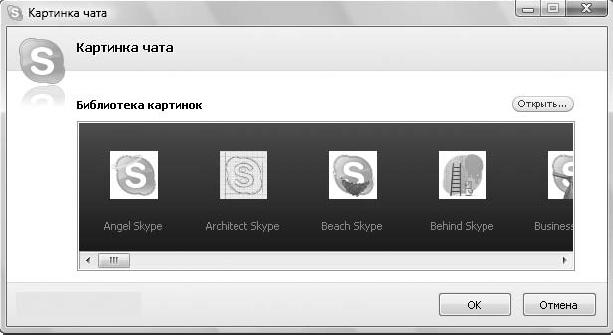
Рис. 5.22. Диалоговое окно Картинка чата
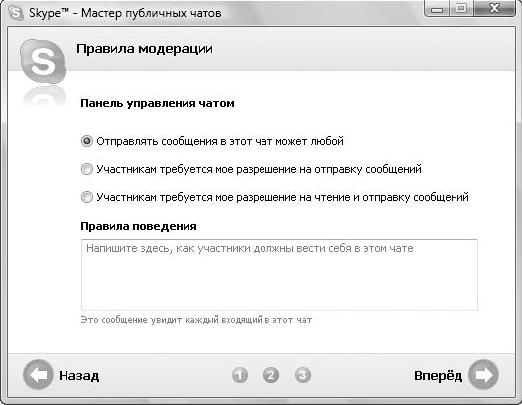
Рис. 5.23. Окно Правила модерации
9. С помощью установки переключателя Панель управления чатом в соответствующее положение вы определяете, кто может участвовать в чате и каким образом он должен к нему присоединиться.
10. В поле для ввода Правила поведения подробно опишите правила поведения участников в этом чате.
11. Выполнив все настройки, нажмите кнопку Вперед. Откроется следующее окно мастера Реклама чата (рис. 5.24).
12. Нажав кнопку Получить фрагмент кода, вы отобразите фрагмент кода, который сможете впоследствии разместить на своем веб-сайте или в блоге.
13. Нажав кнопку Скопировать ссылку в буфер обмена, скопируйте ссылку на чат в буфер, чтобы потом поместить ее на своем веб-сайте, в блогах или других местах с целью рекламы чата.
14. Нажмите кнопку Начать чат. Это позволит открыть публичный чат в эфире. Общайтесь!
Вы узнали, как создать публичный чат определенной тематики и собрать вокруг него единомышленников для обсуждения интересующих вас вопросов. Как видите, широкие возможности Skype обеспечивают не менее широкие возможности для общения.
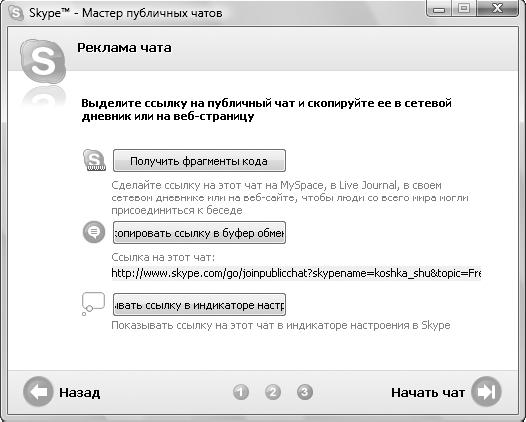
Рис. 5.24. Окно Реклама чата
Больше книг — больше знаний!
Заберите 30% скидку новым пользователям на все книги Литрес с нашим промокодом
ПОЛУЧИТЬ СКИДКУДанный текст является ознакомительным фрагментом.