Секреты и тонкая настройка Firefox
Секреты и тонкая настройка Firefox
Перечисленные ниже команды позволяют получить достаточно много справочной информации, недоступной из обычного меню Firefox. Необходимо ввести информацию в адресную строку браузера, и в окне будут представлены дополнительные сведения.
• about: – выводит справку о версии, ядре и номере сборки браузера, а также информацию об авторских правах.
• about: cache – предоставляет информацию о кэш-памяти (в том числе и дисковой) с указанием полного перечня всех файлов.
• about: buildconfig – выводит список возможностей и аргументов, использовавшихся при компиляции пользовательской версии Firefox.
• about: plugins – показывает установленные дополнительные модули в браузере (рис. 2.50).
• about: credits – представляет тех, кто принимал активное участие в разработке, отладке и тестировании Firefox.
• about: config – самая интересная команда, представляющая собой некоторое подобие Редактора реестра для Windows. Позволяет получить доступ ко многим скрытым настройкам браузера.
Кроме того, существуют особые CHROME-адреса, открывающие доступ к дополнительным настройкам:
– chrome://browser/content/bookmarks/bookmarksManager. xul – менеджер закладок;
– chrome://browser/content/bookmarks/bookmarksPanel. xul – панель закладок;
– chrome://global/content/consile. xul – консоль Java-сценария;
– chrome://pippki/content/pref-master-pass. xul – настройка мастер-пароля.
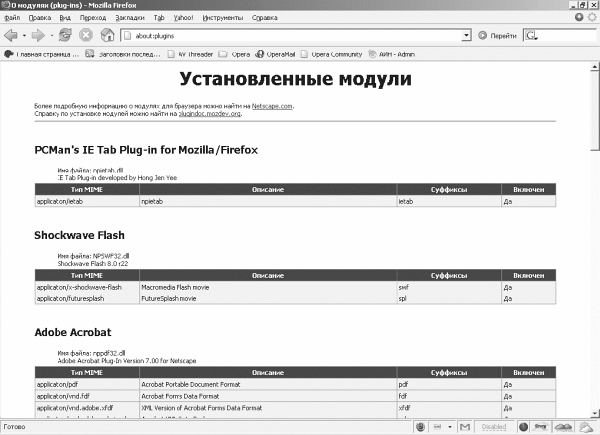
Рис. 2.50. Дополнительная информация о Firefox
Ускорение запуска Firefox
Чтобы ускорить загрузку браузера, нужно воспользоваться свойством операционной системы Windows XP предварительного кэширования часто запускаемых программ. Для кэширования данных таких программ в системе используется специальная директория – C: Program FilesMozilla Firefox.
Щелкнув правой кнопкой мыши на значке браузера, нужно перейти в окно настройки свойств ярлыка. В конце поля, в котором прописан путь к программе, необходимо дописать /Prefetch:1. Теперь путь к Firefox, если он был установлен на диск С:, получится следующий: «C: Program FilesMozilla Firefoxfirefox.exe»/Prefetch:1.
Ускорение открытия Firefox при сворачивании и разворачивании окна браузера
По умолчанию при сворачивании своего окна в область уведомлений Firefox освобождает оперативную память операционной системы, а при разворачивании – повторно закачивает данные в память. Этот процесс не слишком проявляется на мощных компьютерах, однако на более слабых может быть весьма заметен.
Если чувствуются проблемы в скорости работы, то можно заставить не выгружать Firefox из оперативной памяти. Для этого нужно запустить редактор настроек (about: config), создать там новый двоичный параметр с именем config.trim_on_minimize и присвоить ему значение false. После перезагрузки браузера все внесенные изменения встанут на свои места.
Ограничение объема памяти Firefox
Для ограничения оперативной памяти, потребляемой Firefox, нужно также ввести команду about: config, создать новый целочисленный параметр browser. cache. memory. capacity и в качестве его значения указывать необходимое ограничение объема памяти в килобайтах, например, 10 000 Кбайт. Чтобы принять изменения, необходимо перезагрузить браузер.
Увеличение скорости работы Firefox
Увеличить скорость работы Firefox можно, если задать распараллеливание сетевых запросов. Для этого необходимо в окне настроек параметров браузера установить значение true следующим параметрам: network.http.pipelining, network.http.pipelining.firstrequest, network.http.proxy.firstrequest, отвечающим за распараллеливание сетевых запросов. Максимальное их количество также можно задать в специальном параметре – network.http.pipelining.maxrequest, указав его значение 32 или 64.
Кроме того, для ускорения загрузки сайтов необходимо выставить время между откликом сервера и началом отображения веб-страницы. Для этого предназначен параметр nglayout.ititialpaint.delay, которому нужно присвоить значение 0. Для ускорения запуска браузера можно также убрать отображение стартовых страниц при открытии, установив значение 0 для параметра browser.startup.page.
Закладки Firefox: доступ с помощью ключевых слов
Доступ к ссылкам, сохраненным в коллекции закладок браузера, возможен через ключевые слова. Настроив для ссылки ключевые слова, вместо того чтобы вводить ее адрес или выбирать из меню Закладки, можно в адресной строке набрать сохраненное ключевое слово, и ссылка откроется (рис. 2.51).
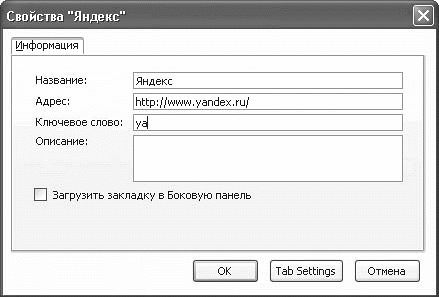
Рис. 2.51. Окно настройки закладки
Если в качестве ключевого слова задать одну букву, то открывать сайты можно будет, введя только один символ. Для этого в окне браузера выполните команду Закладки ? Упорядочить закладки. Выделив нужную закладку, из контекстного меню выберите пункт Свойства. Затем необходимо задать нужное значение в строке Ключевое слово.
СОВЕТ
Для наиболее часто используемых сайтов ключевое слово лучше выбрать однобуквенное (в крайнем случае – состоящее из двух букв).
Создание профилей пользователей Firefox
Создавать и запускать профили в Mozilla Firefox можно несколькими способами. Наиболее простой – создать новую глобальную переменную MOZ_NO_REMOTE со значением True. Сделать это можно следующим образом. Откройте окно свойств папки Мой компьютер, перейдите на вкладку Дополнительно, где нажмите кнопку Переменные среды. В открывшемся окне, воспользовавшись кнопкой Создать, создайте переменную с именем MOZ_NO_REMOTE и значением True. В результате после запуска Firefox появится запрос на создание нового профиля (рис. 2.52). В окне Выбор профиля пользователя можно настроить отображение этого окна при каждом запуске браузера, а также создать новый профиль.
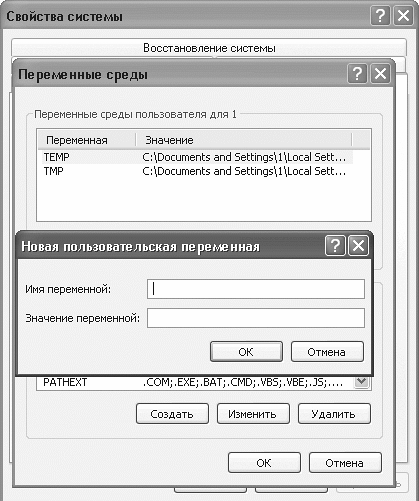
Рис. 2.52. Окно создания профиля
ПРИМЕЧАНИЕ
Данный способ – наиболее простой, однако при его использовании могут возникнуть проблемы с повторным запуском браузера при уже открытом окне Firefox.
Более удобный способ открытия профилей браузера – их запуск с помощью командного файла. Правда, для его использования профили уже должны быть созданы ранее. Вначале создайте командный файл start. cmd со следующим содержимым:
set MOZ_NO_REMOTE=true
start firefox.exe %*
Сохраните этот файл в папку с установленным браузером Firefox. Теперь для его запуска с конкретным профилем необходимо указать (например, в пункте Выполнить) start. cmd – p ‹имя профиля›.
Например, запустить профиль с именем BN теперь можно так: start. cmd – p BN.
Сделать запуск с помощью командного файла еще более удобным можно, если команду для запуска профиля сохранить в виде BAT-файла, который разместить в папке с установленным браузером Firefox. После этого для запуска профиля необходимо будет только открыть этот BAT-файл. Также можно создать для подобных BAT-файлов ярлыки и разместить их на Рабочем столе.
Настройка быстрого поиска Firefox
С помощью инструмента быстрого поиска можно значительно упростить доступ к поисковым системам. Задавать поиск с помощью поисковиков можно всего лишь указав имя поисковой системы и через пробел – текст поискового запроса. Например, запись google журнал Upgrade будет искать журнал Upgrade средствами Google.
Список поисковиков в быстром поиске можно дополнить своими ссылками, для чего необходимо сохранить ссылку в закладках и заполнить поля Название и Описание. В поле Ключевое слово необходимо указать короткое название закладки, которое потом будет использоваться для поиска (например, rambler) (рис. 2.53).
Самый важный параметр находится в поле Адрес. Получить этот параметр очень просто – запустите нужный поисковик (например, http://www.rambler.ru) и попробуйте задать в нем поисковый запрос. Например, если адрес страницы с результатами поиска с помощью «Рамблера» имеет вид http://www.rambler.ru/srch?words=%EA%EE%EC%EF%E5%F2%E5%ED%F2%ED%EE%F1%F2%FC&btnG=%CD%E0%E9%F2%E8%21, то адрес страницы поиска, который необходимо указать при создании закладки, – http://www.rambler.ru/srch?words=%s (вместо строки %s сюда будет подставляться строка поискового запроса). Теперь задать поиск с помощью «Рамблера», например, сайта журнала Chip можно, если в адресной строке Firefox набрать rambler журнал Chip.
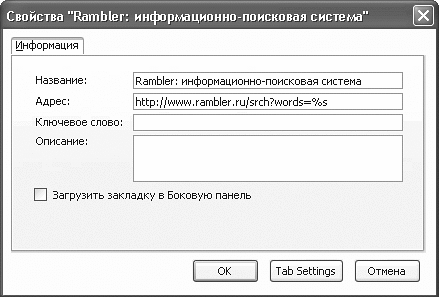
Рис. 2.53. Настройка инструментов быстрого поиска
Firefox: работа без мыши
Рассмотрим список сочетаний клавиш Firefox, которыми так богат этот браузер, ограничившись перечислением наиболее востребованных при веб-серфинге команд.
– Адрес вводится с помощью комбинации клавиш Ctrl+L или Alt+D. Заполнив поле, нужно нажать Alt+Enter для загрузки веб-страницы на новой вкладке.
– Навигация по ссылкам управляется клавишей Tab, а для открытия ссылок опять-таки на новой вкладке окна браузера нужно использовать комбинацию Ctrl+Enter.
– Для путешествия по страницам вперед-назад используется комбинация клавиш Alt+‹ или Alt+›. По открытым вкладкам можно перемещаться с помощью клавиш Ctrl+Page Up или Ctrl+Page Down, а закрываются они комбинацией клавиш Ctrl+F4.
– Если необходимо обновить страницу, минуя кэш, то следует воспользоваться комбинацией клавиш Ctrl+F5.
– Для поиска в Интернете предназначена комбинация клавиш Crtl+K – указатель мыши автоматически перейдет на панель поиска.
Для работы с текстом также существует ряд команд, которые можно выполнять без помощи мыши.
– Переключение в режим активного курсора осуществляется клавишей F7.
– Для выделения применяется комбинация клавиш Shift+‹ и Shift+›, для копирования – Ctrt+Ins, для вставки данных – Shift+Ins.
– Чтобы сохранить адрес веб-страницы, нужно нажать комбинацию клавиш Ctrl+D или Ctrl+Shift+D (последняя комбинация добавляет все активные вкладки в закладки).
– Для открытия окна закладок используется комбинация Ctrl+B.
Больше книг — больше знаний!
Заберите 30% скидку новым пользователям на все книги Литрес с нашим промокодом
ПОЛУЧИТЬ СКИДКУДанный текст является ознакомительным фрагментом.