Настройка доступа к файловым ресурсам
Настройка доступа к файловым ресурсам
По умолчанию, даже если вы уже подключены к сети, возможность доступа к вашим ресурсам заблокирована, что сделано ради повышенной безопасности системы.
Чтобы предоставить файловый ресурс в общее пользование, необходимо сделать следующее.
Выполнить команду Пуск ? Панель управления ? Сеть и Интернет ? Центр управления сетями и общим доступом – откроется окно (рис. 17.5), в котором следует нажать кнопку со стрелкой напротив надписи Общий доступ к файлам.
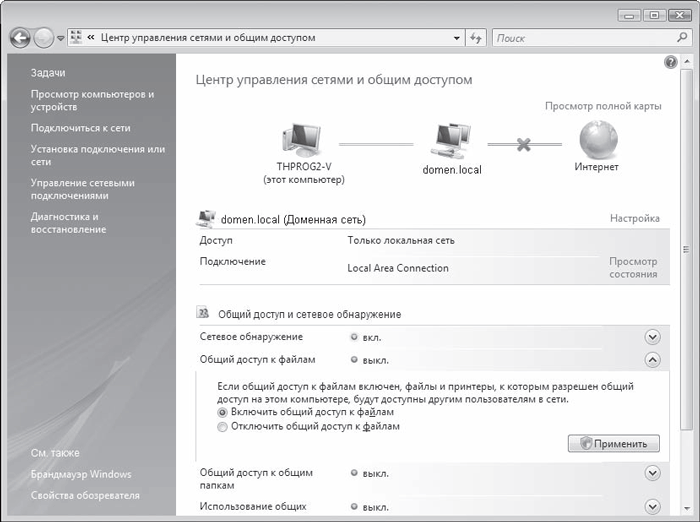
Рис. 17.5. Настраиваем общий доступ к файлам
В результате требуемая секция расширится, что приведет к появлению двух параметров. Чтобы активировать функцию общего доступа к файлам, нужно установить переключатель в положение Включить общий доступ к файлам и нажать кнопку Применить – данная функция активируется, о чем будет свидетельствовать зеленый свет индикатора рядом с надписью Общий доступ к файлам.
Рассмотрим, как настроить общий доступ к конкретной папке.
Используя Проводник, найдите папку, которую планируется предоставить в общее пользование. Щелкнув на ней правой кнопкой мыши, в появившемся меню выберите пункт Общий доступ – откроется окно (рис. 17.6), которое отображает пользователей и группы, имеющие доступ к вашему ресурсу.
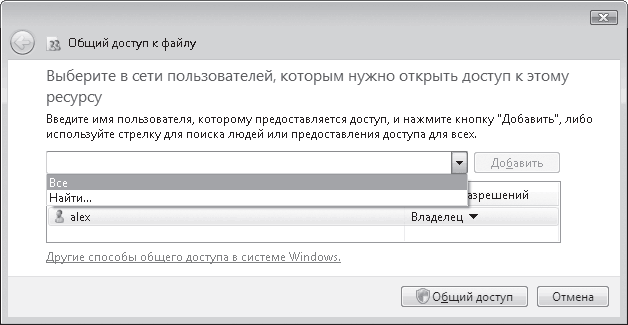
Рис. 17.6. Добавляем права доступа
По умолчанию, кроме владельца компьютера, доступа никто не имеет, но это очень легко исправить. Например, открыв список, можно выбрать группу Все, что позволит всем видеть ваш доступ. Для добавления этой группы в список используйте кнопку Добавить.
Непонятно почему, но создатели Windows Vista не позволяют в этом окне настраивать права понятнее, чем выбором одного из вариантов доступа: Читатель, Соавтор или Совладелец. Тем не менее это можно сделать позже. По умолчанию группа или пользователь добавляются с правами Читатель. Если вы уже знаете более детально, что означает каждый из вариантов, то можно сменить права доступа прямо здесь, щелкнув правой кнопкой мыши на группе или пользователе.
После нажатия кнопки Общий доступ система выполнит некоторые манипуляции, в результате которых будет открыт общий доступ к папке, о чем и сообщает появившееся окно (рис. 17.7).
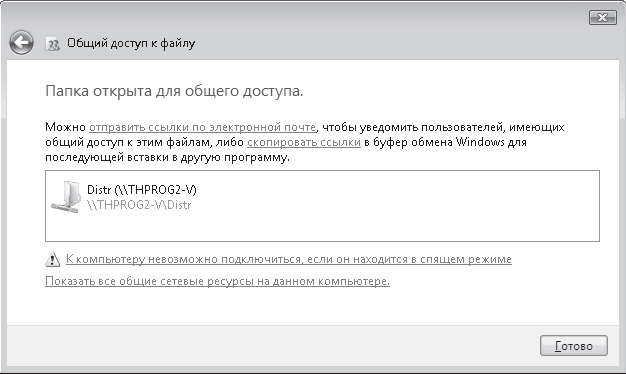
Рис. 17.7. Общий доступ к папке открыт
Если нужно настроить права некоторым пользователям более точно, то необходимо снова воспользоваться Проводником, щелкнув в нем правой кнопкой мыши на нужной папке и выбрав в появившемся меню пункт Свойства, – откроется окно, в котором следует нажать кнопку Дополнительный доступ (рис. 17.8).
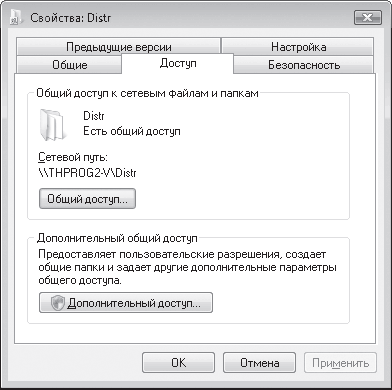
Рис. 17.8. Настраиваем дополнительный доступ
В результате появится окно (рис. 17.9), в котором можно настраивать разрешения для каждого из пользователей и групп, которым разрешен доступ к данной папке.
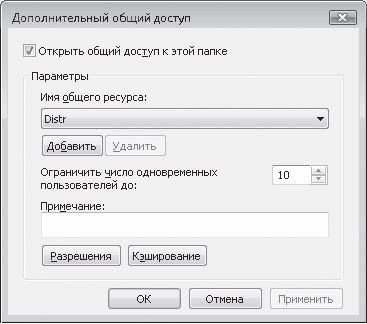
Рис. 17.9. Настройка разрешений доступа
Прежде чем настраивать эти права, обратите внимание на то, что можно ограничить количество одновременных подключений. Этот параметр пригодится, когда вы увидите заметное торможение компьютера, что означает злоупотребление ресурсом. В этом случае просто уменьшите количество одновременных подключений до минимума, например до двух-трех человек.
Чтобы настроить разрешения для конкретных пользователей или групп, используется кнопка Разрешения – откроется окно (рис. 17.10), содержащее список всех пользователей, которым разрешен доступ к данному ресурсу.
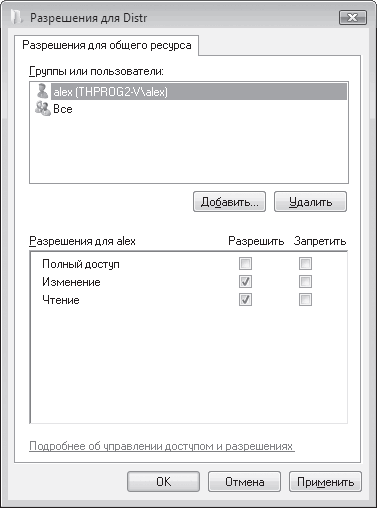
Рис. 17.10. Настраиваем разрешения для каждой позиции
Чтобы добавить новых пользователей, нужно нажать кнопку Добавить. О процессе добавления пользователей см. главу 14 раздел «Настройка доступа к файловым ресурсам».
Отключить доступ к общей папке можно несколькими способами. Например, убрать флажок Открыть общий доступ к этой папке (см. рис. 17.9) или нажать кнопку Общий доступ (см. рис. 17.8) – откроется окно общего доступа (рис. 17.11), в котором нужно будет выбрать параметр Прекратить доступ.
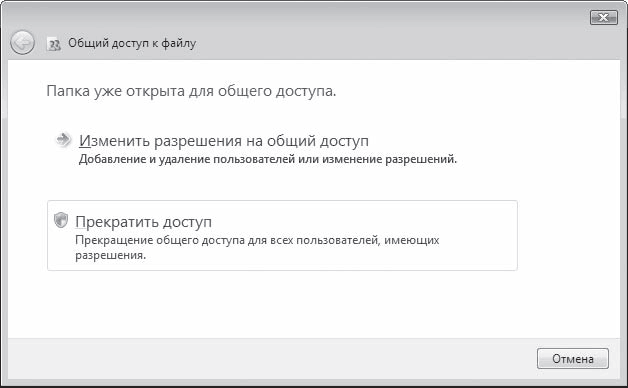
Рис. 17.11. Отключаем доступ к папке
Больше книг — больше знаний!
Заберите 20% скидку на все книги Литрес с нашим промокодом
ПОЛУЧИТЬ СКИДКУДанный текст является ознакомительным фрагментом.