Настройка параметров беспроводного адаптера
Настройка параметров беспроводного адаптера
После установки драйвера для беспроводного адаптера D-Link DWL-G122 в области уведомлений на Панели задач появляется значок в виде буквы «D».
В дальнейшем настраивать адаптер можно, щелкнув на нем правой кнопкой мыши и выбрав в появившемся контекстном меню пункт Wireless Network (Беспроводная сеть) (рис. 15.21) или просто дважды щелкнув на нем кнопкой мыши.
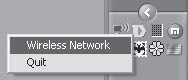
Рис. 15.21. Настройка адаптера через пункт Wireless Network (Беспроводная сеть)
По умолчанию, даже если запустить «родную» утилиту конфигурирования адаптера, откроется стандартный мастер конфигурирования Windows. Естественно, раз существует «родная» утилита настройки, то настраивать адаптер можно с ее помощью. Мало того, «родная» утилита позволяет настраивать намного больше разных параметров, чем стандартный мастер настройки оборудования Windows.
Ниже показаны примеры использования обоих вариантов настройки и способы переключения между ними.
Использование стандартного механизма настройки
По умолчанию адаптер всегда настраивают с помощью механизмов Windows, если пользователь сам не укажет вариант настройки беспроводного соединения.
Чтобы запустить механизм настройки, достаточно дважды щелкнуть на значке в виде буквы D в области уведомлений на Панели задач. В дальнейшем (когда будет указано, что по умолчанию для настройки нужно использовать «родную» утилиту), чтобы запустить стандартный механизм настройки адаптера, нужно будет открыть окно свойств беспроводного соединения (см. рис. 15.1), в котором можно его настраивать. Здесь же можно задать и параметры самого адаптера.
Чтобы изменить параметры адаптера, следует нажать кнопку Настроить – откроется окно свойств беспроводного адаптера, содержащее несколько вкладок с параметрами и полезной информацией.
Перейдем на вкладку Дополнительно, на которой находятся параметры, влияющие на работу устройства в сети (рис. 15.22).
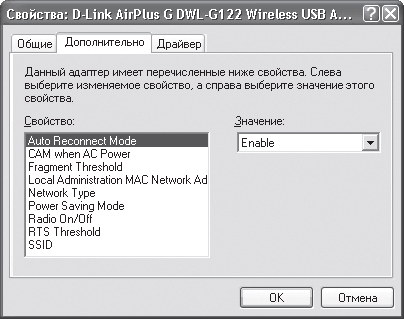
Рис. 15.22. Содержимое вкладки Дополнительно
Из тех параметров, которые, вероятно, придется настраивать, можно отметить следующие.
• Network Туре – режим, в котором будет функционировать сеть. Доступны два значения параметра: 802.11 Ad Нос (режим Ad-Hoc) и Infrastructure (режим инфраструктуры).
• SSID – уникальный идентификатор сети, используемый для создания некой группы компьютеров, способных работать вместе. В качестве SSID может выступать любое словосочетание или набор цифр и букв. Главное, чтобы можно было потом повторить его, когда будет настраиваться другой беспроводной адаптер, точка доступа, маршрутизатор и другое беспроводное оборудование, рассчитанное на работу в группе.
Использование «родного» механизма настройки
Чтобы настроить беспроводной адаптер с помощью «родной» утилиты, необходимо внести некоторые дополнительные изменения.
Перейдя на вкладку Беспроводные сети, нужно снять флажок Использовать Windows для настройки сети (рис. 15.23), после чего для конфигурирования беспроводного адаптера будет использоваться поставляемая с ним утилита.
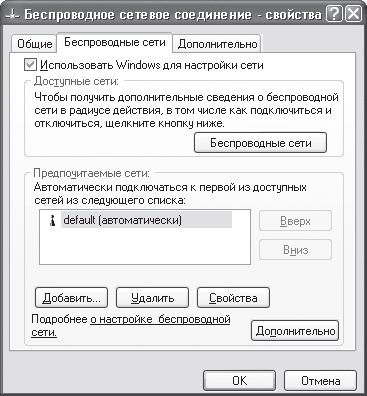
Рис. 15.23. Снимаем флажок Использовать Windows для настройки сети
Чтобы это проверить, щелкните дважды кнопкой мыши на значке D в области уведомлений на Панели задач – откроется окно программы настройки, содержащее пять вкладок. По умолчанию открывается вкладка Link Info (Сведения о соединении), содержащая информацию о текущем соединении: режим сети, используемый беспроводный стандарт, текущая скорость соединения, SSIDhap. (рис. 15.24).
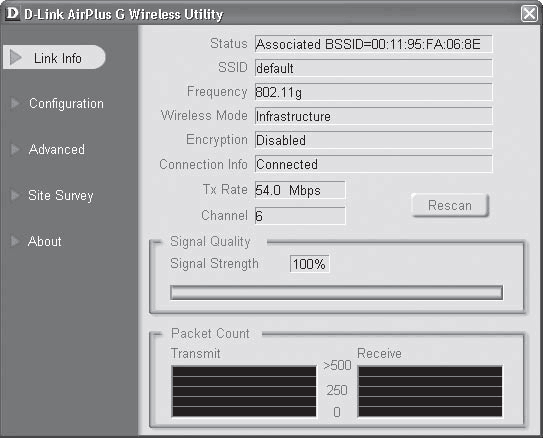
Рис. 15.24. Вкладка Link Info (Сведения о соединении)
Параметрами работы устройства управляют на вкладках Configuration (Конфигурация) и Advanced (Расширенные настройки). Кроме того, настроить параметры подключения ко всем найденным точкам доступа можно на вкладке Site Survey (Обзор узлов). Рассмотрим их более внимательно.
На вкладке Configuration (Конфигурация) (рис. 15.25) присутствуют следующие параметры.
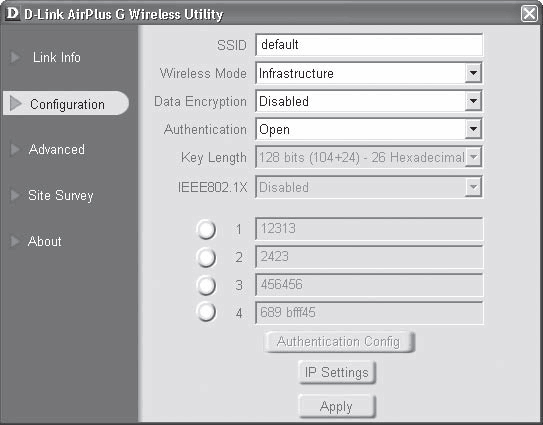
Рис. 15.25. Вкладка Configuration (Конфигурация)
• SSID – уникальный идентификатор сети. По умолчанию любое беспроводное устройство в качестве SSID имеет слово default. В дальнейшем этот идентификатор обязательно стоит сменить на что-то более оригинальное и неизвестное для посторонних.
• Wireless Mode (Беспроводной режим) – режим, в котором планируется использовать данное беспроводное устройство. Доступны два варианта: Infrastructure (режим инфраструктуры) и Ad-Hoc (режим «точка-точка»).
• Data Encryption (Шифрование данных) – способ шифрования данных, ориентирующийся на существующие технологии и протоколы безопасности. Шифрование данных может быть включено – значение Enabled (Разрешено) или выключено – Disabled (Заблокировано). Чтобы обеспечить приемлемую защиту сети, шифрование, естественно, должно быть разрешено.
• Authentication (Аутентификация) – способ прохождения аутентификации при подключении к выбранному устройству. От нее будет зависеть используемый в дальнейшем протокол безопасности. Существует несколько вариантов: Open (Открытая), Shared (Разделенная), WPA и WPA-PSK.
• Key Length (Длина ключа) – описывает длину ключа, которая будет использоваться при шифровании данных. Доступны следующие варианты:
– 64 bits (40+24) – 10 Hexadecimal digits – в этом режиме в качестве ключа может использоваться комбинация из 10 шестнадцатеричных символов (0, 1, 2, 3, 4, 5, 6, 7, 8, 9, А, В, С, D, Е, F);
– 128 bits (104+24) – 26 Hexadecimal digits – в этом режиме в качестве ключа может использоваться комбинация из 26 шестнадцатеричных символов (0,1, 2, 3,4, 5, 6, 7, 8, 9, А, В, С, D, Е, F);
– 64 bits (40+24) – 5 Ascii digits – в качестве ключа может использоваться комбинация из пяти букв, цифр и знаков латинского алфавита;
– 128 bits (104+24) – 13 Ascii digits – может использоваться комбинация из 13 букв, цифр и знаков латинского алфавита.
• IEEE 802.1X – при использовании данного режима будет осуществляться аутентификация по стандарту IEEE 802.1х, которая сегодня обеспечивает наибольшую защиту сети, хотя и уменьшает ее пропускную способность.
Если выбран режим шифрования данных, то можно ввести четыре разных ключа шифрования для использования по некоторому графику, выбираемому пользователем. При этом программа проверяет длину и символы вводимых знаков, которые должны соответствовать одному из выбранных правил (только шестнадцатеричные символы или любые латинские символы и знаки).
Вкладка Advanced (Расширенные настройки) (рис. 15.26) содержит следующие параметры.
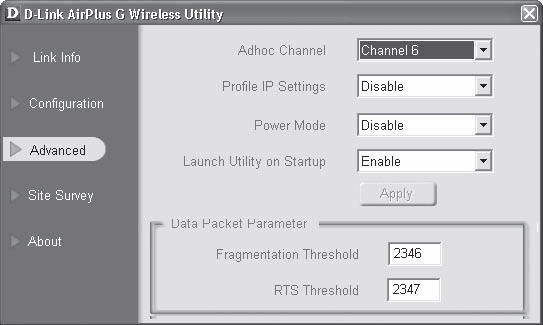
Рис. 15.26. Вкладка Advanced (Расширенные настройки)
• Adhoc Channel (Канал передачи данных) – канал используется для передачи данных. Согласно сетевому стандарту 802.1 lg весь диапазон частот разбит на 13 каналов, любой из которых может использоваться для нужд передатчика. В данном поле можно указать любой из 13 каналов. Иногда полезно бывает использовать конкретный канал, когда знаешь, что он не используется одной из возможных близкорасположенных точек доступа или маршрутизаторов. Это позволяет обеспечить минимальную зашумленность эфира и, как следствие, стабильность работы сети и ее высокую пропускную способность.
• Profile IP Settings (Использование IP-шаблонов) – с помощью этой утилиты конфигурирования адаптера D-Link DWL-G122 можно настраивать несколько шаблонов с параметрами подключения к разным точкам доступа. Для автоматического использования этих шаблонов нужно, чтобы в поле Profile IP Settings было установлено значение Enable (Разрешено). Если использовать шаблоны не планируется, то лучше установить значение Disable (Запретить).
• Power Mode (Режим энергопотребления) – так как при работе передатчика беспроводного адаптера используется достаточно много энергии, что очень критично для пользователей переносных и наладонных компьютеров, то стандартами предусмотрен режим энергосбережения. В данном поле может быть три значения: Disable (Заблокировано), Min Saving (Минимальное сбережение энергии) или Max Saving (Максимальное сбережение энергии). Исходя из потребностей и конкретной ситуации, можно выбирать значение на свое усмотрение.
• Launch Utility on Startup (Запускать утилиту при старте) – данный параметр говорит сам за себя: если в поле установлено значение Enable (Разрешено), то утилита конфигурирования адаптера будет запускаться вместе со стартом системы. В дальнейшем, когда все параметры адаптера будут настроены и опробованы, в данном поле лучше установить значение Disable (Заблокировано).
• Data Packet Parameter (Параметры пакетов данных) – параметры данной области отвечают за настройку параметров формирования пакетов с данными. Поскольку для шифрования данных могут использоваться разные методы и ключи, то размер служебной части пакета с данными может значительно изменяться. Если он будет слишком большим, то меньше места останется для полезных данных. Подбирая значения двух полей, расположенных в данной области, можно искусственно поднять производительность сети.
Вкладка Site Survey (Обзор узлов) (рис. 15.27) содержит очень важную информацию, касающуюся найденных точек доступа, а также шаблоны с настройками, которые можно использовать при подключении к ним.
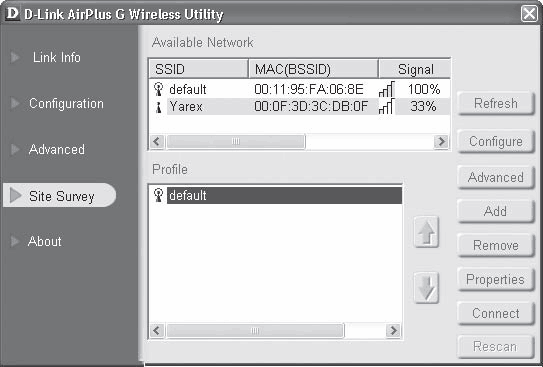
Рис. 15.27. Вкладка Site Survey (Обзор узлов)
В любой момент можно посмотреть SSID точки доступа, ее МАС-адрес, мощность сигнала, а также узнать, к какой из точек доступа в данный момент подключен адаптер. Кроме того, можно конфигурировать параметры подключения к точкам доступа, добавлять новые, задавать фильтр по выбранным параметрам и т. д.
Например, чтобы изменить параметры подключения к существующей точке доступа, в области Available Network (Доступные сети) следует выделить нужный пункт и нажать кнопку Configure (Конфигурировать) – откроется окно, в котором можно будет изменить метод шифрования, вариант аутентификации, а также указать ключи шифрования (рис. 15.28).
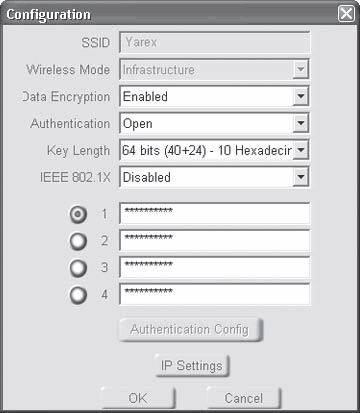
Рис. 15.28. Изменение параметров подключения к сети
Здесь сразу можно будет настроить IP-адрес, маску подсети и другие конфигурационные параметры, чтобы можно было подключиться к точке доступа с правильными параметрами. Чтобы это сделать, достаточно нажать кнопку IP Settings (Настройки IP), расположенную в нижней части окна, – откроется окно настройки (рис. 15.29), очень напоминающее окно настройки аналогичных параметров с помощью стандартного механизма Windows.
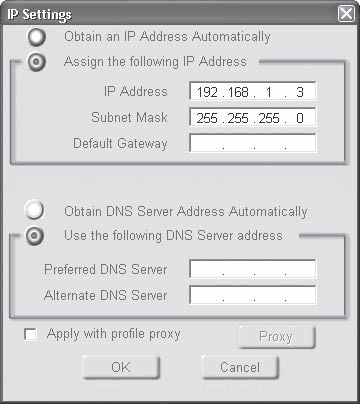
Рис. 15.29. Настраиваем IP-адрес, маску подсети и другие параметры
В данном окне можно указать IP-адрес, маску подсети, адрес шлюза, адреса предпочитаемого и дополнительного DNS-серверов, настроить адрес прокси-сервера и многое другое, что обязательно пригодится при настройке общего Интернета.
Вместо того чтобы постоянно изменять параметры подключения к точке доступа, можно просто использовать разные шаблоны с параметрами, которые очень легко создать, – достаточно нажать кнопку Add (Добавить) (см. рис. 15.27).
При этом откроется окно, аналогичное окну редактирования параметров точки доступа, только многие поля ввода будут пустыми. Их нужно заполнить самостоятельно. Например, чтобы создать шаблон для подключения к точке доступа Yarex, нужно ввести имя шаблона Yarex и настроить все остальные известные вам параметры (см. рис. 15.28).
Нажав кнопку ОК, следует проверить созданный шаблон на практике: попробуйте подключиться к сети Yarex, выделив соответствующий шаблон и нажав кнопку Connect (Подключиться).
Больше книг — больше знаний!
Заберите 20% скидку на все книги Литрес с нашим промокодом
ПОЛУЧИТЬ СКИДКУДанный текст является ознакомительным фрагментом.