Создание домена
Создание домена
В качестве операционной системы, устанавливаемой на управляющей компьютер, будем использовать операционную систему Windows 2003 Server – одну из последних серверных операционных систем семейства Windows, зарекомендовавшую себя как устойчивую платформу, обеспечивающую корректную работу всех системных служб, необходимых для функционирования локальной сети с выделенным сервером. Windows 2003 Server имеет набор мощных компонентов, каждый из которых отвечает за свой участок администрирования сети, что позволяет эффективно организовывать все нужные правила и настройки.
Если планируется объединять в сеть более 10–20 компьютеров, то выбор операционной системы Windows 2003 Server полностью оправдан. Поэтому остановимся более подробно на некоторых административных утилитах, которые, безусловно, придется использовать для настройки учетных записей пользователей и их прав.
Создание домена – важный шаг при настройке сети. Если коротко, то домен – управляющий компьютер, позволяющий использовать всю мощь административного управления доступом пользователя к ресурсам сети. Наиболее важные компоненты административного управления – механизмы Active Directory, DNS– и DHCP-серверы. Для создания домена понадобится компакт-диск с дистрибутивом операционной системы.
Создать домен достаточно просто – достаточно воспользоваться мастером управления сервером, который появляется каждый раз при загрузке операционной системы (рис. 14.1).
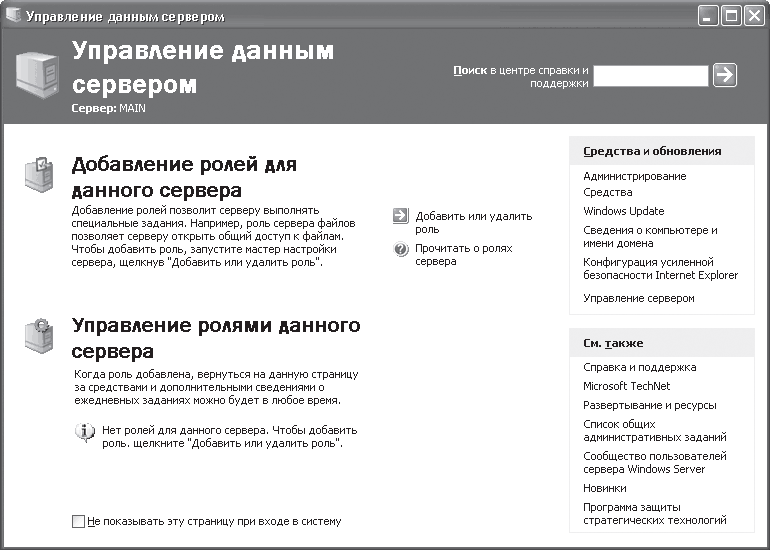
Рис. 14.1. Нажимаем кнопку Добавить или удалить роль
Поскольку изначально операционная система не настроена на какое-то конкретное использование, то, чтобы научить ее быть доменом, необходимо добавить новую роль, используя кнопку Добавить или удалить роль.
Прежде чем продолжить работу, Мастер настройки сервера предложит предварительно проверить или осуществить некоторые действия (рис. 14.2).
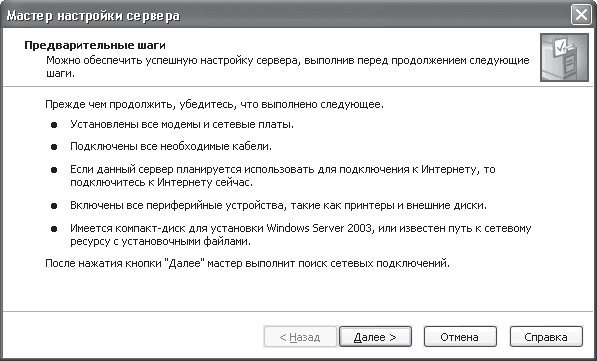
Рис. 14.2. Проверяем требования
Отнеситесь к этому предложению внимательно, так как от этого зависят возможности настройки сервера. Для продолжения нажмите кнопку Далее.
Далее мастер проверит существующие подключения и их параметры (рис. 14.3), чтобы составить себе картину последующих действий. Это не займет много времени, поэтому дождитесь окончания процесса.

Рис. 14.3. Обнаружение сетевых подключений
Следующий шаг – выбор варианта настройки сервера. Поскольку нужно сделать компьютер доменом и он пока что один в сети, рекомендуется выбирать вариант Типовая настройка для первого сервера, куда входят все нужные механизмы и службы (рис. 14.4). Установив переключатель в данное положение, следует нажать кнопку Далее.
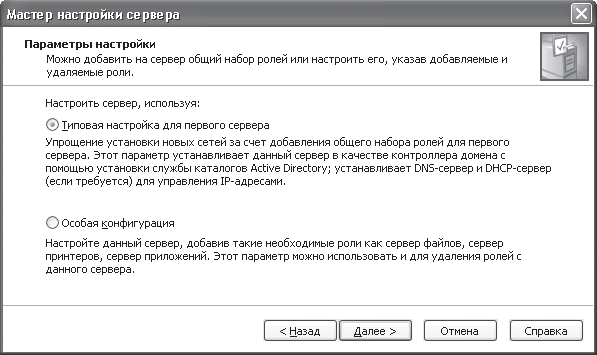
Рис. 14.4. Выбираем вариант настройки сервера
Далее предлагается ввести имя домена, под которым он будет отображаться в сети. Следуйте рекомендациям (рис. 14.5) и обязательно оставьте слово local в названии домена.
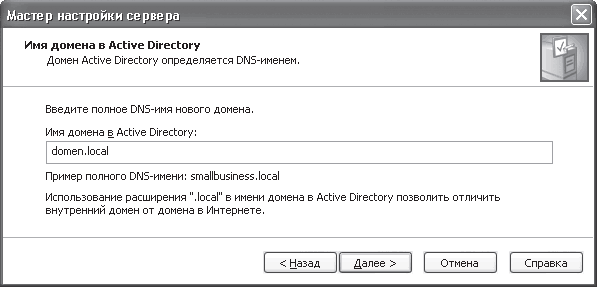
Рис. 14.5. Указываем имя домена
Внимание!
Имя домена должно отличаться от имени данного компьютера, иначе мастер обнаружит конфликт и предложит альтернативное имя.
Для продолжения нажмите кнопку Далее – откроется окно (рис. 14.6), где будет предложено указать имя домена, которое будет отображаться для рабочих компьютеров, на которых установлена операционная систем Windows «хуже» версии 2000 (например, Windows 98).
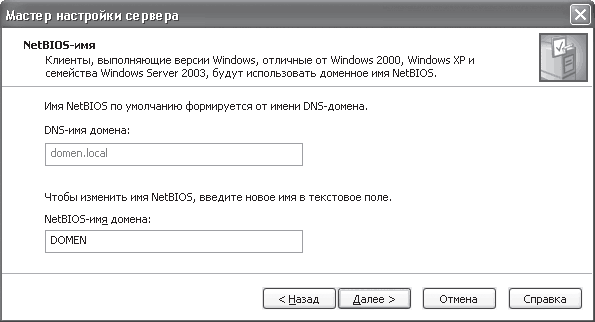
Рис. 14.6. Подтверждаем доменное имя
Обычно имя не меняют, поэтому просто нажмите кнопку Далее для продолжения работы – мастер выдаст окно с итоговой информацией о компонентах, которые будут установлены. Для продолжения работы нужно снова нажать кнопку Далее.
Далее мастер предупредит, что в процессе установки может потребоваться перезагрузка компьютера, и попросит вставить в привод компакт-диск с дистрибутивом операционной системы (рис. 14.7).

Рис. 14.7. Вставляем диск в привод и нажимаем кнопку ОК
Вставив диск в привод, нажмите кнопку 0К для продолжения. Если диска нет, то можно указать любое другое место, где лежит дистрибутив, также нажав кнопку 0К и указав месторасположение нужной папки.
Процесс установки занимает некоторое время. При этом на экране отображается текущий этап установки, запускаются процессы копирования файлов и т. д. – пользователю остается только дождаться окончания процесса.
После автоматической перезагрузки компьютера и загрузки операционной системы откроется окно Мастер настройки сервера (рис. 14.8), в котором отображены все процессы, выполненные мастером. Для продолжения следует нажать кнопку Далее, а в следующем, завершающем, окне – кнопку Готово.
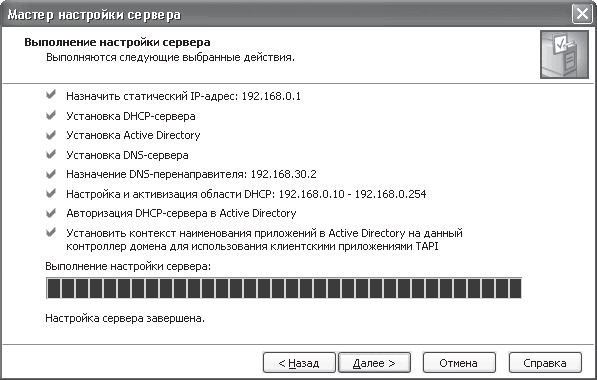
Рис. 14.8. Список выполненных заданий
После этого загрузится уже знакомое окно настройки сервера, которое теперь содержит ссылки на настройку установленных компонентов (рис. 14.9).
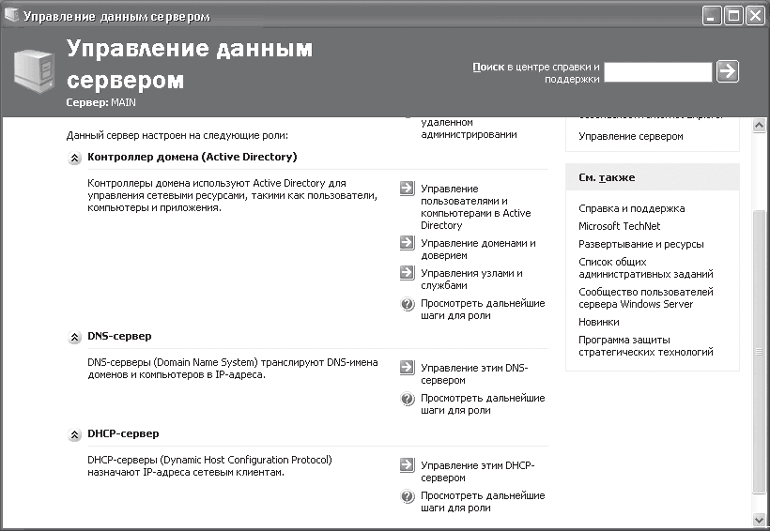
Рис. 14.9. Измененное окно настройки сервера
Больше книг — больше знаний!
Заберите 20% скидку на все книги Литрес с нашим промокодом
ПОЛУЧИТЬ СКИДКУДанный текст является ознакомительным фрагментом.