Сохранение файла
Сохраните файл в рабочем каталоге. На занятиях в дисплейном классе преподаватель может указать вам рабочий диск и каталог для сохранения файлов. Выберите в верхнем меню
File – Save As – Browse
Файл – Сохранить как – Обзор
Открывается диалоговое окно
Save As
Сохранение документа
Выберите место на диске и укажите название файла.
В компьютерной литературе часто встречается выражение ИМЯ ФАЙЛА как перевод английского выражения FILE NAME. На самом деле в русском языке ИМЯ есть у человека. Ну, в крайнем случае, у животного. Хотя у собак, кошек чаще бывает кличка. А вот у неодушевленных предметов всё-таки есть НАЗВАНИЕ, а не имя. Представьте себе ИМЯ УЛИЦЫ, ИМЯ АВТОМОБИЛЯ, ИМЯ ХОЛОДИЛЬНИКА. Как-то не звучит. Перед нами классический пример проблемы технического перевода. Будем относиться с пониманием.
Надеюсь, читателям уже приходилось сохранять файлы. Здесь всё просто и знакомо – кроме одной незначительнй детали. Нам нужно не просто дать КАКОЕ-НИБУДЬ название или не глядя согласиться с безликим Book1.xlsx или Книга1.xlsx. Нужно выбрать КОРОТКОЕ ИНФОРМАТИВНОЕ название.
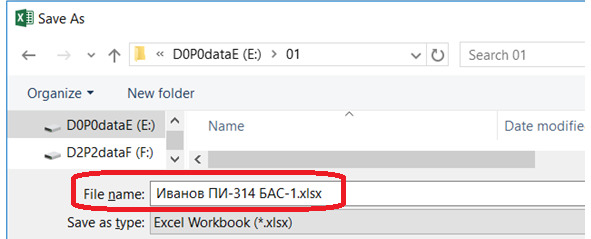
Сохранение файла
Название файла отличает его от других таких же файлов. Представьте себе множество похожих файлов. Отчёты всех студентов одной группы. Или одного факультета. Чем ваш файл отличается от других? Вот пример самых важных сведений:
– фамилия студента
– номер группы
– название дисциплины
– тема работы
Проблема в том, что современные операционные системы позволяют записывать длинные имена файлов. Но длинные строки не всегда корректно отображаются в разных программах.
Проверим, как отображается имя файла в Проводнике, он же File Explorer.
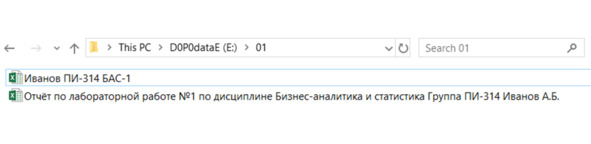
Длинное название файла
Проводник может оставить самую важную часть названия за кадром, если неудачно выбрать режим вывода списка файлов. Попробуем вариант вывода списка файлов в виде таблицы:
View – Details
Вид – Таблица
Вид меню Проводника зависит от версии Windows.
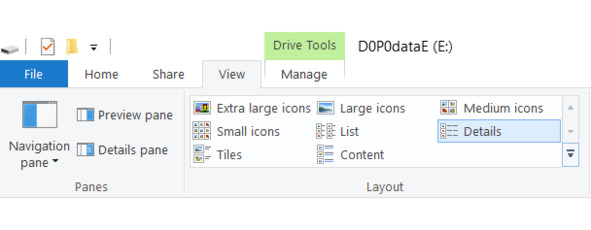
Способы вывода списка файлов
В таблице Проводника будет несколько столбцов. Придётся настроить их ширину. Может быть, даже убрать лишние. Например, тип файла. Зато показать расширение названия файла File name extensions.
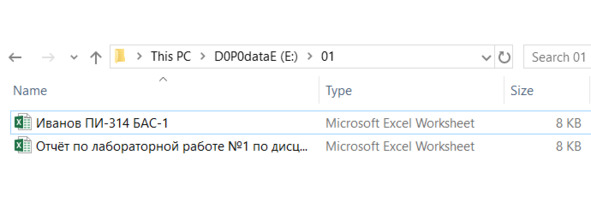
Список файлов в виде таблицы
Поместим файл в какое-нибудь облачное хранилище. Возьмём, к примеру, Диск Яндекс. Если у вас его ещё нет, то для выполнения данного опыта можно бесплатно зарегистрироваться и устрановить соответствующую программу. Если у вас уже есть электронная почта на Яндексе, то вы сразу получаете бесплатный облачный диск.
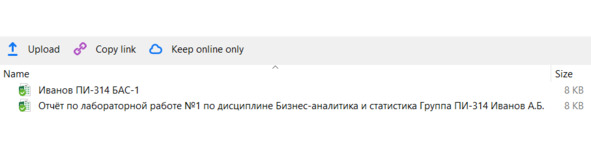
Приложение Yandex. Disk
Прикладная программа (приложение) Yandex. Disk выглядит точно так же, как и Проводник Windows. Здесь тоже есть варианты вывода на экран списка файлов или иконок. С теми же последствиями для длинных названий файлов.
Посмотрим на тот же облачный диск через веб-интерфейс. Адрес в интернет: disk.yandex.ru. Названия файлов сокращаются до первых 10—15 символов плюс расширение.
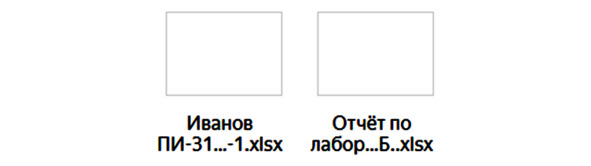
Иконки. Веб интерфейс
Выберем другой формат отображения – подробный список. Для этого в правой верхней части окна имеется иконка в форме списка – см. рисунок.
Длинные слова слегка сократились. Есть начало и конец строки символов. В середине строки – многоточие. Под непредсказуемое сокращение может попасть что-то важное в названии. В некоторых случаях помогают всплывающие подсказки. Однако такая функция не всегда доступна.
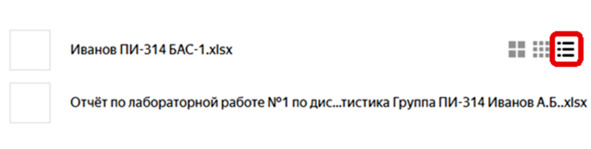
Список файлов. Веб интерфейс
Следующий тест – приложение к электронному письму. Отправим наши файлы как приложение в Почте Яндекс. Сокращенное название файла стало ещё менее информативным.
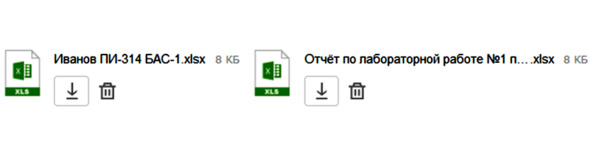
Отправляем электронное письмо
Получаем письмо и рассматриваем его. Название второго вложения мало что нам сообщает. Сколько мы получим таких «отчётов по лабораторной…»? Хотя бы по одной дисциплине. Хотя бы за один семестр. Хотя бы от одного потока в 200 студентов…
Возможно, вам уже приходилось слышать такие объяснения:
– мне так удобно
– мне всё понятно
– я потом доделаю
– оно само так назвалось
– это компьютер так сделал
– я просто нажал NEXT – NEXT – OK
Однако, послание предназначено для читателя. Для получателя, а не для отправителя. Поэтому наша задача – облегчить работу читателя. Сделать наше произведение боле понятным и доступным. И эта работа начинается с названия файла.
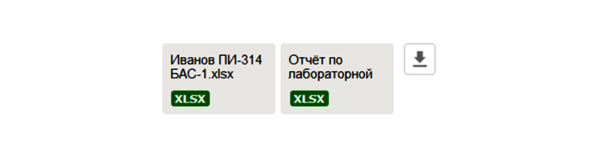
Получаем электронное письмо
Подводим курсор к иконке файла и читаем всплывающую подсказку. Название читается полностью. Главное, чтобы получатель тоже догадался это сделать.
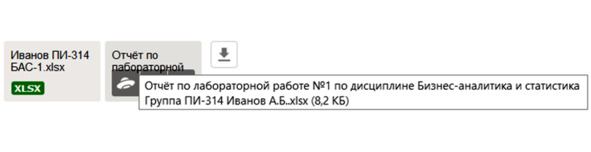
Всплывающая подсказка
Теперь проверим, что покажет смартфон. Мобильное приложение Почта Яндекс лишний раз подтверждает главный вывод: название файла может пострадать при отображении на экране. Сколько же символов останется после сокращения? Точного ответа нет, хотя потери будут точно. Всё зависит от программы и от размеров экрана мобильного устройства. Лучше подготовиться к потерям букв и дать ключевые сведения в самом начале названия файла.
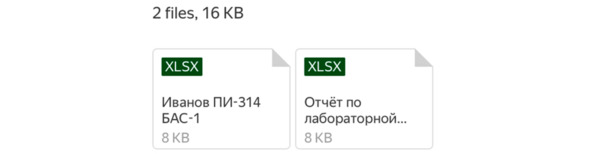
Мобильная почта
Сохраним файлы на смартфоне и откроем приложение Files. В названиях файлов осталось 10—12 символов от начала названия и 3—4 последних символа. Расширение не показано, хотя иконка с буквой Е намекает на тип файла, подходящий для Excel.
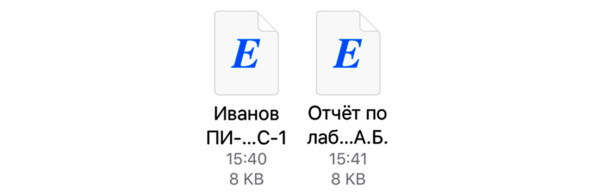
Мобильный Проводник
Вывод: уважайте получателя, называйте файлы так, чтобы это помогало, а не мешало работе и не сбивало с толка.
Задание. Проверьте, что остаётся от длинного имени в других программах, облачных дисках и сервисах электронной почты. Посмотрите на свой файл на мобильном устройстве – как приложение к письму и как собственно файл в каком-нибудь файловом менеджере. При необходимости скорректируйте название файла.
В дальнейшем регулярно сохраняйте файл. Например, с помощью комбинации клавиш Ctrl + S. Такое действие должно войти в привычку. Занимает полсекунды, а сберегает ваши нервы и результаты трёх часов работы. Компьютер может зависнуть. Напряжение в сети может подскочить или даже пропасть. Сосед по парте может невзначай опереться локтём на неподходящую клавишу в самый неподходящий момент. Привыкайте регулярно «сохраняться» – и будет вам счастье.
Нумерация страниц
В нашем отчёте будет достаточно много листов. Создадим несколько листов. Для этого щёлкнем по значку со знакюм «плюс» в нижней части окна, справа от названия текущего листа. При наведении курсора на значок «плюс» появится всплывающая подсказка
New sheet
Новый лист
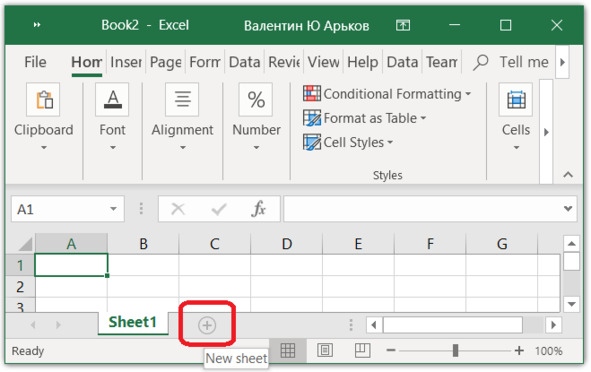
Создание нового листа
Новый лист автоматически получает новое, оригинальное название
Sheet2
Лист2
Чтобы переименовать новый лист, дважды щёлкнем по вкладке с названием листа, отредактируем название и нажмём клавишу
Enter
Ввод
Для удобства навигации по отчёту листы будем нумеровать. То есть будет указывать номер. По порядку. Начиная с первого.
Чтобы уместить много листов на одном экране, указывайте в качестве названия листа только его порядковый номер. Сравните два варианта.
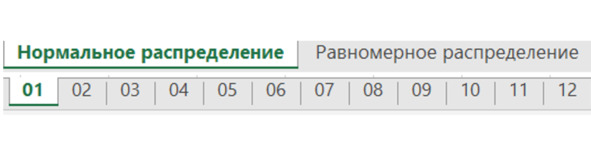
Названия и номера страниц
Нас интересует удобство использования.
В первом варианте очень информативные названия листов. Это большой плюс. Сразу понятно, что на каком листе находится. Но на экране уместился список в два листа, а чтобы добраться до остальных двадцати, придётся прокручивать список. Это долго и неудобно.
Во втором варианте мы используем только номера листов, зато в списке их уместилось много. Легко будет переключаться между листами. Чтобы разобраться, что на каком листе находится, в следующих разделах мы создадим оглавление – как в обычной книге.
Задание. Создайте три листа. Дайте им названия 1, 2, 3. Сохраните файл.
Данный текст является ознакомительным фрагментом.