Что такое ПАПКА и как её создать
Что такое ПАПКА и как её создать

Все значки (картинки, иконки, пиктограммы), которые мы видим на рабочем столе, называются файлами. Сложенные в одну кучку по какому-либо признаку файлы, иногда хранят в папках.
Например, в обыденной жизни решили мы собрать в одной папке под названием «Времена года» фотографии, любимые стихи, внучкины рисунки, обрывок газеты с интересной статьёй, диск с хорошей музыкой.
Что мы делаем. Покупаем НОВУЮ ПАПКУ. Она пустая. Название «Новая папка» нам не нравится. Мы стираем или отрываем его и приклеиваем или рисуем новое: «Времена года». Заметьте, изменения имени никак не сказалось на пустой сущности нашей папки. С таким же успехом мы могли бы назвать её «Космос», или «Корова», или «Букет моей бабушки».

Раскрываем нашу папку и вкладываем туда всё, что нашей душеньке будет угодно. Можем всё систематизировать по более конкретным папкам: «Весна», «Лето», «Зима», «Осень», а уж в них складывать листочки, брошюрки, фото, ссылки на конкретный источник стихов или нот. Можем отдельно собрать «Музыку», «Фото», «Рисунки», «Гербарий», «Рецепты». Можем вообще всё вперемешку свалить до лучших времён. Некоторые люди гораздо лучше чувствуют себя в творческом беспорядке. Что делать, такова наша природная индивидуальность.
А теперь попробуем создать папку у себя на компьютерном столе:
1. Щёлкаем правой кнопкой мыши по пустому месту на поле компьютерного рабочего стола.
2. Выпадет табличка со списком.
3. Находим строчку, где написано СОЗДАТЬ.
4. Наводим на неё курсор.
5. Строчка изменит цвет.
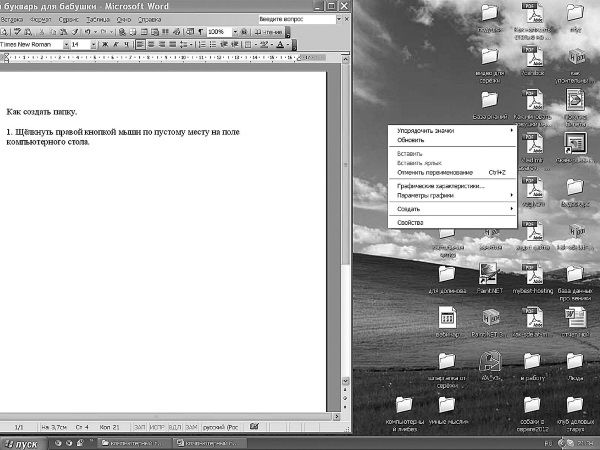
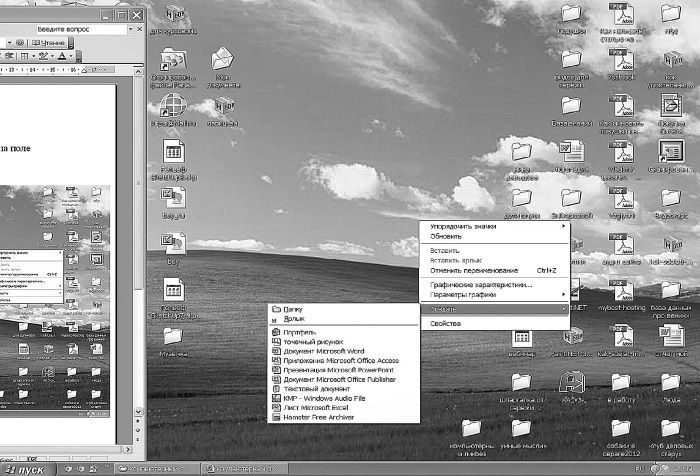
6. Рядом, слева или справа, в зависимости, где есть место, выпадет ещё один список.
7. Видим строчку ПАПКА.
8. Подводим на неё курсор и кликаем левой кнопкой.
9. На рабочем столе выскочит картинка (иконка) в виде папочки, а под ней надпись НОВАЯ ПАПКА, она, как правило, бывает жёлтого цвета.
10. При желании ей можно дать нужное имя, как надпись на реальной папке.
11. Подводим курсор к названию НОВАЯ ПАПКА.
12. Кликаем правой кнопкой, выпадет список.
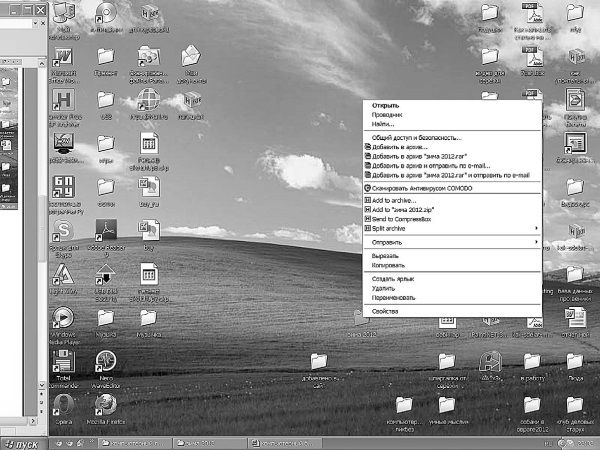
13. Находим слово ПЕРЕИМЕНОВАТЬ.
14. Нажимаем левую кнопку.
15. Название в белой рамочке изменит цвет.
16. Курсор будет мигать в конце слова.
17. Наводим курсор на конец слова, левой кнопкой нажимаем и, не отпуская (синий цвет пропадёт), ведём его по названию. Оно опять посинеет.
18. Отпускаем курсор.
19. На клавиатуре щёлкаем по клавише Delete.
20. Название НОВАЯ ПАПКА сотрётся. Считайте, что вы оторвали наклейку с реальной папки. (Можно это сделать гораздо проще. Со временем, когда вы немножко освоитесь, можно просто на выскочивший значок Новая папка щёлкнуть клавишей Delete. Но сейчас есть смысл пока не торопиться.)
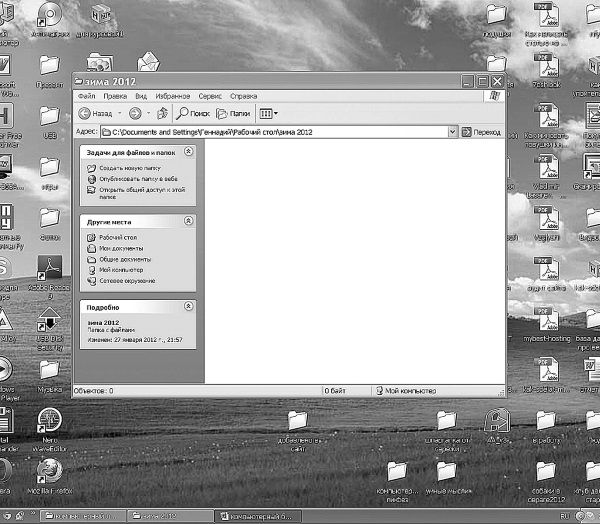
21. Набираете новое имя. Например: Зима 2012.
22. Теперь у вас есть папка, в которую вы можете сложить все документы и фотографии, связанные с этой темой.
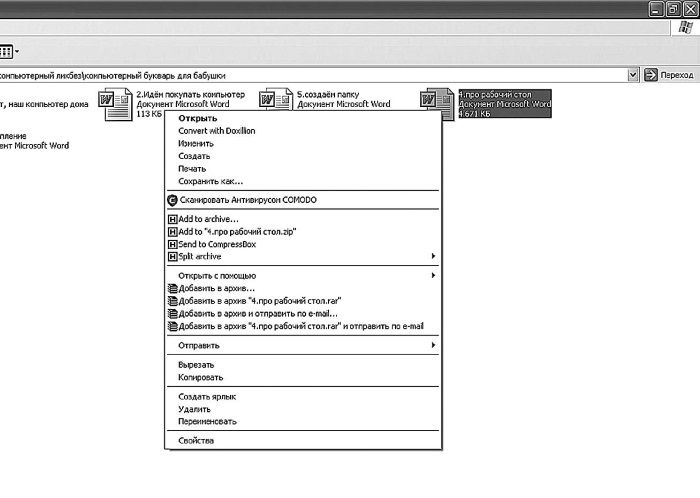
23. Кликаем 2 раза левой кнопкой мыши по своей папке, она раскроется.
Если вы решили написать письмо или любой текст и положить его в эту папку:
1. Щёлкните правой кнопкой на любом месте белого поля.
2. Выпадет табличка со списком.
3. Находим строчку, где написано СОЗДАТЬ.
4. Наводим на неё курсор.
5. Строчка посинеет (поменяет цвет).
6. Рядом, слева или справа, в зависимости, где есть место, выпадет ещё один список.
7. И выбираем либо опять ПАПКА, либо Microsoft Word, либо Текстовый документ.
Если вам не понравилось имя папки или документа, вы легко можете его поменять.
1. Подведите курсор на нужную папку.
2. Кликните один раз правой кнопкой мыши.
3. Выпадет список.
4. На второй строчке снизу видим слово ПЕРЕИМЕНОВАТЬ.
5. Подводим на него курсор.
6. Строчка поменяет цвет. На моём компе, например, она синеет.
7. Кликаем левой кнопкой по этой строке.
8. В это же мгновение поменяется цвет у названия папки или файла, которое мы хотим поменять.
9. Наводим курсор на начало названия.
10. Зажимаем левую клавишу.
11. Не отпуская, доводим её до конца текста.
12. Отпускаем клавишу.
13. На клавиатуре стукаем (без фанатизма, естественно) по клавише Backspace или Delete (дэлит). Эти клавиши находятся с правой стороны клавиатуры. С помощью Backpace можно стирать текст как по одной буковке, так и целыми выделенными кусками влево, с помощью второй – вправо. Клавиша Delete (дэлит) отличный ластик. Им можно стереть хоть роман «Война и мир» целиком одним махом. Очень удобно.
14. Набираете новое имя.
15. Готово!
Более 800 000 книг и аудиокниг! 📚
Получи 2 месяца Литрес Подписки в подарок и наслаждайся неограниченным чтением
ПОЛУЧИТЬ ПОДАРОКДанный текст является ознакомительным фрагментом.