4. Работа в многодорожечном режиме Adobe Audition
4. Работа в многодорожечном режиме Adobe Audition
Работа с сэмплами на дорожках
Многодорожечный режим, это режим в котором вы можете сводить несколько треков к единому звучанию, к примеру у вас есть записанный минус (музыка) и запись вокала (песня) и вам их нужно соединить, как раз для этого и нужен многодорожечный режим.
Для того чтобы перейти в многодорожечный режим Adobe Audition воспользуйтесь переключением между режимами:
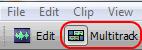
Вы увидите многодорожечный режим программы. Чтобы добавить звук на какую либо дорожку просто перетащите его из списка:
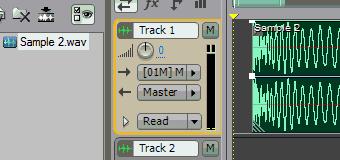
Убедитесь что вы находитесь в этом режиме
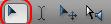
Для удаления сэмпла кликните по нему мышкой и нажмите клавишу Delete на клавиатуре. Для перемещения сэмпла нажмите по нему правой кнопкой мыши и ведите в сторону. Для того чтобы перейти в режим редактированию просто щелкните двойным щелчком по сэмплу. Для копирования сэмпла нажмите клавишу Ctrl, не отпуская клавиши нажмите по сэмплу правой кнопкой мыши и ведите в сторону:
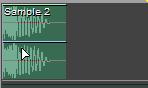
Для удаления части сэмпла, обведите часть которую хотите удалить и нажмите клавишу Delete. Для того чтобы выключить сэмпл на дорожке, нажмите по нему правой кнопкой мыши и выберите Mute:
Для нарезки сэмпла на 2 части, поставьте вертикальную желтую полосу на то место в котором хотите разрезать сэмпл, после этого щелкните по этому сэмплу правой кнопкой мыши и выберите Split (рисунок выше):
Для того чтобы изменить размер сэмпла, подведите курсор к краю сэмпла, нажмите и ведите в сторону:
Для выбора нескольких сэмплов нажмите клавишу Ctrl и начните выбирать;
Масштабирование
С верху окна есть точно такая же полоса зума как и при режиме редактирования сэмпла, работает она точно также (см. Adobe Audition редактирование файла):
Также можно масштабировать и ширину треков. Для этого подведите мышь к краю вертикальной полосы, нажмите и потяните в верх или в низ. Или же можно просто навести мышь на полосу и начать крутить колесо мыши.
Есть еще 1 способ масштабировать, для этого необходим навести мышь на треки. Попробуйте навести мышь на красную область (картинка ниже) и покрутить колесо мыши.
Также можно масштабировать каждый трек отдельно, для этого поведите мышь к краю трека нажмите и потяните вверх или в низ.
Или же менять их местами. Для этого возьмитесь за этот значок
Работа с треками
Добавление трека
Для того чтобы добавить трек, нажмите по пустому месту (не по сэмплу) на треке правой кнопкой мыши. Выберите Insert и какой вид трека вы ходите добавить. Для удаления трека выберите Delete (синяя область).
Будьте осторожны при добавлении MIDI трека, программа может повиснуть. Bus Track это добавление сенд канала (устройство посыла будет рассмотрено далее).
In, out
Для того чтобы переименовать трек щелкните по
M — выключает трек (т. е. трек не будет проигрываться);
S — соло трека (т. е. все треки выключаются кроме выбранного);
R — запись на трек (т. е. если вы нажмете на этом треке R, а после этого кнопку записи то запись будет производится на него, также можно выбрать несколько треков).
2 — выход трека.
Эффекты
Автоматизация параметров
Для того чтобы открыть список автоматизаций нажмите на треугольник (малая красная область на рисунке). В результате вы увидите список автоматизаций, для того чтобы добавить новую автоматизацию нажмите
Для выбора других параметров автоматизации щелкните по этому
Посыл на сенд канал
Перед тем как делать посыл создайте хотя бы 1 Bus Track см. начало статьи.
Эквалайзер каждого канала
Также на каждой дорожке по умолчанию стоит эквалайзер.
Микшер
Все параметры микшера имеют те же самые значения что описаны в "Adobe Audition работа с треками". Кроме 2:
Малая красная область переход между режимами. Большая красная область, свернуть/развернуть элементы микшера.
Сохранение сессии
После того как вы сделаете все необходимое в многодорожечном режиме, сохраните сессию (сохранятся расположение всех сэмплов, эффектов и сами сэмплы). Для этого выберите File => Save session (Save session As (сохранить сессию как)):
В результате перед вами появится окно, в котором необходимо указать папку, в которую вы хотите сохранить сессию и название файла сессии. После того, как вы выберите папку и нажмете "Сохранить", программа сохранит файл сессии. Если вы использовали сэмплы, находящиеся у вас на компьютере и вы их никак не изменяли, а просто расставили, то программа больше ничего не будет спрашивать, а сохранит только файл сессии. Если же вы при создании сессии как-то изменяли файлы, то Adobe Audition спросит у вас, хотите ли вы сохранить изменения в файлах. Если же вы при создании сессии создавали новые файлы (например, производили запись вокала), то Adobe Audition спросит у вас, хотите ли вы сохранить новые файлы, при ответе yes укажите папку, имя файла и формат.
Сохранение файлов сессии
Также можно сохранить все файлы, содержащиеся в списке разом (картинка списка ниже). Для этого нажмите File => Save All Audio As:
В появившемся окне выберите путь, куда вы хотите сохранить файлы (к примеру, в ту папку, где у вас сохранен файл сессии).
Экспорт в аудиофайл
Для того, чтобы сохранить все, что вы составили в сессии в один аудиофайл, нажмите File => Export => Audio mix Down:
В появившемся окне укажите паку, имя и формат файла.