Гид
Гид
Как настроить Windows для работы с дисплеями высокого разрешения
Андрей Васильков
Опубликовано 01 марта 2013
Всё чаще на форумах можно прочесть о том, что автоматическая настройка изображения в ОС Windows приводит к визуальному дискомфорту – слишком мелкий шрифт затрудняет чтение, крупные ярлыки занимают половину экрана, а сообщения в диалоговых окнах и другие элементы меню не умещаются в отведённое им место. При особо экстремальном сочетании настроек работа вообще становится невозможной сразу после включения. Благо, всё довольно легко настроить, причём для каждого пользователя по отдельности.
Операционные системы Windows Vista, 7 и 8 используют автоматическую подстройку параметров изображения по записи EDID монитора и с учётом драйвера видеокарты. При загрузке выбирается не только «родное» разрешение – изменяется также степень масштабирования текста и графических элементов меню. Часто это оказывается медвежьей услугой, но проблема решается за пару минут.
При разработке дизайна ОС и программ размеры всех элементов пользовательского интерфейса выбираются с учётом типичных значений пиксельной плотности. У большинства мониторов не так давно она составляла 96 DPI. В современных матрицах данный параметр существенно отличается. Например, ноутбуки ASUS ZENBOOK Prime и Sony VAIO SVD при диагонали экрана 11,6? имеют разрешение 1920?1080. Соответственно, линейная плотность расположения пикселей составляет 190 DPI.
Обратная ситуация в том случае, если скромное разрешение используется на неадекватно большом для него экране. В продаже до сих пор встречаются такие мониторы, как LG Flatron E1910, Acer V193 и подобные им. Разрешение 1280?1024 при диагонали 19? и соотношении сторон 4:3 даёт низкую пиксельную плотность – 84 DPI.
Подобрать подходящие параметры самостоятельно можно с помощью расширенных настроек изображения. Они находятся в панели управления в разделе «Оформление и персонализация». Подраздел «Экран» сразу открывается на вкладке «удобство чтения с экрана». По умолчанию предлагается нехитрый выбор масштаба текста: мелкий (100%), средний (125%) и крупный (150%). Чтобы подстроить его более тонко, зайдите на последнюю вкладку «Другой размер шрифта» – там его можно будет выбрать в диапазоне от 100 до 500% с шагом 1% (подберётся ближайшее возможное значение).
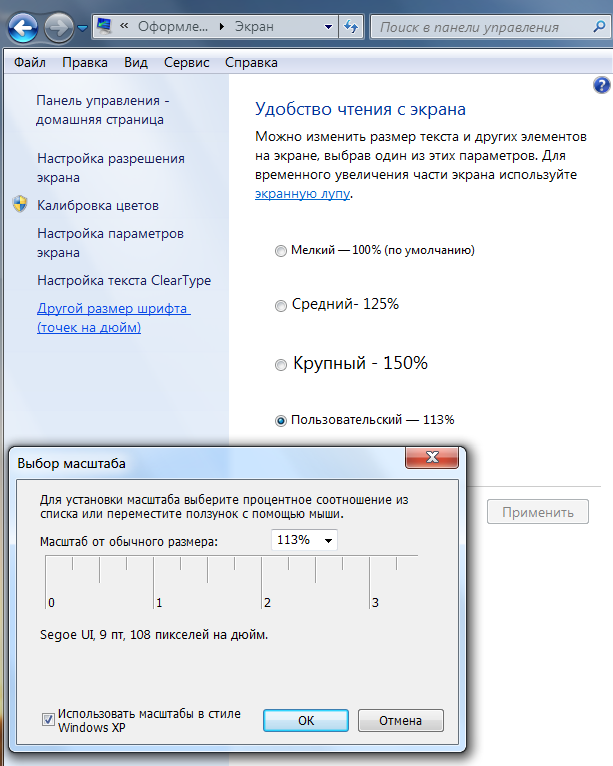
Установка произвольного масштаба в Windows 7
При выборе более 200% на большинстве экранов всё становится настолько крупным, что часто не удастся даже вновь вызывать это меню. Если вы допустили ошибку и не можете исправить её прежним способом, вызовите меню настройки напрямую. Для этого нажмите «Пуск» и в строке «Найти программы и файлы» введите «dpiscaling» (без кавычек) и нажмите {Enter}. То же самое можно сделать через команду «выполнить», вызываемую по нажатию {Win}+{R}.
Интерфейс некоторых программ ограниченно совместим с режимом масштабирования. Для них его лучше отключить заранее. Сделать это можно избирательно для конкретных программ. В первую очередь это касается систем автоматизированного проектирования, браузеров (во время просмотра флэш-видео) и большинства игр. Для этого щёлкните на ярлыке правой клавишей мыши и в появившемся контекстном меню выберите «Свойства». Перейдите на вкладку «Совместимость» и установите флажок последнего параметра – «Отключить масштабирование изображения при высоком разрешении экрана».
Избирательное отключение масштабирования в Windows 7
Обратите внимание, что после обновления версии программы флаг этой опции будет сброшен.
К оглавлению