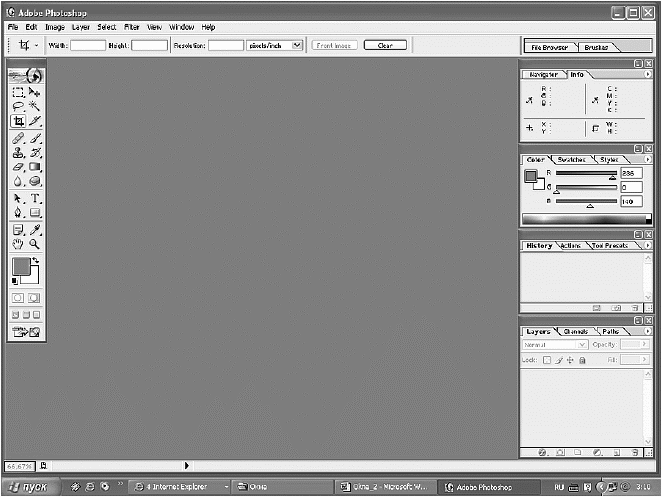Читайте также
Упорядочивание окон
Windows позволяет упорядочить на экране открытые окна. Для этого предназначены команды контекстного меню Панели задач. Нужно установить указатель мыши на свободный участок Панели задач, щелкнуть правой кнопкой и в появившемся контекстном меню
Цвет и внешний вид окон
Тема данного подраздела наглядно освещена в видеоролике «Урок 2.3. Настройка цвета и внешнего вида окон».Для выбора другой цветовой гаммы перейдите по ссылке Цвет и внешний вид окон. В открывшемся окне вы увидите палитру из восьми образцов цвета.
7.3. Цвет окон
Возможность настройки цветовой схемы окна перешла еще из операционной системы Windows ХР, причем без каких-либо изменений. Чтобы воспользоваться этим механизмом, нужно щелкнуть на ссылке Цвет окна в нижней части окна, показанного на рис. 7.2.На выбор предлагается
Открытие окон с помощью VBA
Каждый открытый документ содержит как минимум одно окно, а пользователь Word может открыть столько окон, сколько нужно для работы с любым документом. Каждое из подобных окон- объект с его собственными правами. В объектной модели Word объект Application
Работа с областями окон
Когда вы разделяете окно с помощью команды Окно=Разделить, верхняя и нижняя часть окна являются отдельными областями. Окно Word содержит как минимум одну область, но может содержать и больше областей. В областях Word также отображает и такие сведения,
Проектирование окон
Для создания окон предназначена кнопка Window (Окно)
расположенная в разделе Design (Проектирование) палитры инструментов. Использование данной кнопки отображает на информационной палитре элементы управления настройками параметров окон (рис. 6.8).
Рис. 6.8.
Создание окон
Чтобы создать окно, необходимо выполнить приведенную ниже последовательность действий.1. Активизировать этаж с построенным в предыдущем примере контуром стены.2. Нажать кнопку
палитры инструментов.3. Открыть окно настройки параметров окна, нажав
1.6. Масштабирование окон
Возможность масштабирования окон (форм) является интересным приемом, который может быть заложен в дизайн приложения.При этом имеется в виду масштабирование в буквальном смысле этого слова: как пропорциональное изменение размера элементов
Проектирование окон
Для проектирования окон существует отдельный инструмент, кнопка активизации которого – Window (Окно)
– расположена на палитре ToolBox (Палитра инструментов). При щелчке на этой кнопке на информационной палитре появляются настройки окна (рис. 5.8).
Рис. 5.8.
Создание окон
Рассмотрим пример создания окна.1. Активизируйте первый этаж вашего проекта.2. Выберите инструмент Window (Окно) щелчком на соответствующей кнопке палитры инструментов.3. Вызовите окно настройки параметров окна щелчком на кнопке
информационной палитры.4.
3.3.3. Изменение цвета окон
Нажав кнопку Цвет окна в окне Персонализация, можно изменить цвет окна (рис. 3.15). А нажав кнопку Дополнительные параметры оформления, вы увидите окошко Цвет и внешний вид окна, уже знакомое нам по предыдущим версиям
2.2.3. Перемещение окон
Также окна можно перемещать из одной части экрана в другую. Для этого наведите мышью на строку заголовка, нажмите и удерживайте левую кнопку и перетащите окно.Альтернативный способ — щелкните правой кнопкой мыши на строке заголовка и в открывшемся
Типы окон
Чаще всего вам придется иметь дело с главным окном программы, а точнее, с его содержимым. Тем не менее при работе используются и другие типы окон, доступные при определенных условиях.Для начала разберемся с модальными и немодальными диалоговыми окнами.
Блокирование всплывающих окон
Internet Explorer умеет блокировать всплывающие окна, которые используются некоторыми веб-узлами для показа навязчивой рекламы. Если вы откроете сайт, содержащий всплывающие окна, то они будут заблокированы, а в верхней части окна Internet Explorer
Перемещение окон
Окна на рабочем столе Windows ХР очень часто появляются не там, где вам хотелось бы. Это нормально. С помощью мыши вы легко можете перетянуть его в любое другое место экрана. Лучше и удобнее всего перетягивать окно, ухватив строку заголовка.Теперь вы знаете,