Практическая работа 49. Построение и форматирование диаграмм
Практическая работа 49. Построение и форматирование диаграмм
Задание 1. Создать таблицу с данными, построить по таблице гистограмму и отформатировать ее, как показано на рис. 6.62.
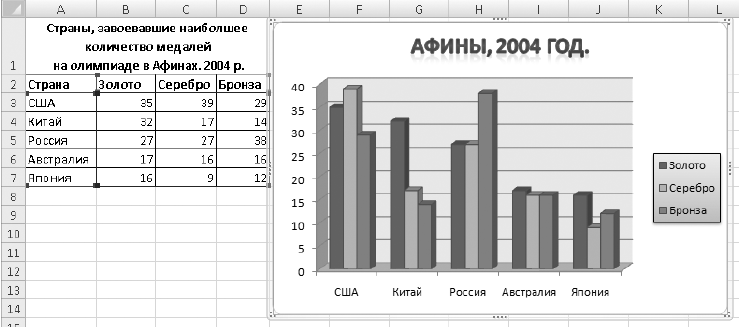
Рис. 6.62. Пример гистограммы
Последовательность выполнения
1. Создайте необходимую таблицу с данными (см. рис. 6.62).
2. Выделите нужные для диаграммы данные. В данном примере это диапазон A2:D7.
3. На вкладке Вставка нажмите кнопку Гистограмма и выберите нужный вариант диаграммы (см. рис. 6.57). В данном случае выбран объемный вариант гистограммы с группировкой; чтобы получить информацию об имеющихся типах гистограмм, подведите к нему указатель мыши и дождитесь всплывающей подсказки.
4. Если вы правильно выделили диапазон с данными, то после выбора типа диаграммы она будет создана автоматически на текущем листе. Вы можете переместить диаграмму в правую часть экрана и уменьшить ее размеры, чтобы ячейки с данными не были закрыты.
5. На вкладке Конструктор нажмите кнопку Строка/столбец. Обратите внимание, как изменяется вид диаграммы. Снова нажмите кнопку Строка/столбец – диаграмма должна вернуться к первоначальному виду.
6. Попробуйте применить к диаграмме различные макеты и стили, выбирая их на вкладке Конструктор.
7. Для изменения названия диаграммы выделите его с помощью мыши, затем щелкните кнопкой мыши на тексте, чтобы появился текстовый курсор, и отредактируйте текст. Аналогично можно изменить названия осей.
8. Измените размер и тип шрифта для текстовых элементов диаграммы. Для этого щелкните на нужном элементе правой кнопкой мыши и воспользуйтесь кнопками появившейся панели.
9. Измените тип диаграммы с помощью соответствующей кнопки вкладки Конструктор, например выберите коническую или пирамидальную.
10. Самостоятельно примените другие эффекты форматирования для различных элементов. Если примененный эффект ухудшает вид диаграммы, воспользуйтесь кнопкой Отменить на панели быстрого доступа. Один из вариантов отформатированной гистограммы показан выше (см. рис. 6.62).
Задание 2. Построить и отформатировать круговую диаграмму для отображения результатов выборов в парламент, как показано на рис. 6.63.
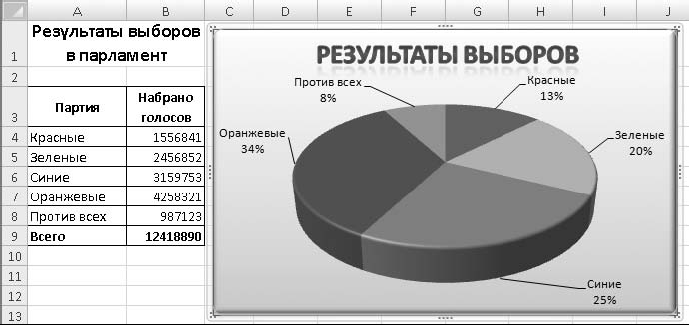
Рис. 6.63. Круговая диаграмма
Последовательность выполнения
1. Перейдите на второй лист книги и создайте таблицу с данными (см. рис. 6.63).
2. Выделите диапазоны с данными для диаграммы. В данном примере это диапазон АЗ:В8.
ВНИМАНИЕ
При построении круговых диаграмм в выделенный для диаграммы диапазон нельзя включать строку с итоговыми данными – в этом случае диаграмма будет построена неверно.
3. На вкладке Вставка нажмите кнопку Круговая, выберите тип диаграммы Объемная круговая – диаграмма будет построена автоматически.
4. На вкладке Конструктор примените к диаграмме один из встроенных стилей.
5. Выполните команду Работа с диаграммами ? Макет; с помощью кнопок в группе Подписиотключите отображение легенды и попробуйте различные варианты отображения подписей данных.
6. Для получения подписей как на рис. 6.63 выполните в меню кнопки Подписи данных команду Дополнительные параметры подписей данных. В появившемся окне установите следующие флажки: имена категорий, доли, линии выноски и установите переключатель в положение У вершины снаружи.
7. Откройте на ленте вкладку Формат и примените эффекты WordArt для названия диаграммы.
8. Для каждого сектора данных примените цвет, соответствующий названию партии. Для выделения одного сектора круга выделите сначала весь круг щелчком кнопки мыши, а затем щелкните кнопкой мыши на нужном секторе. После этого на вкладке Формат выберите новый стиль фигуры или измените ее заливку.
Задание 3. Построить график изменения курсов валют в течение года (рис. 6.64).
Рис. 6.64. Пример графика
1. Последовательность построения графика аналогична предыдущим примерам: следует создать таблицу, выделить нужный диапазон, выбрать тип диаграммы и разместить ее в удобном месте листа.
2. В графике (см. рис. 6.64) для значений столбца Доллар используется вспомогательная вертикальная ось. Чтобы добиться такого эффекта, откройте на ленте вкладку Макет, в группе Текущий фрагмент выберите из раскрывающегося списка Ряд«Доллар», затем нажмите кнопку Формат выделенного фрагмента. В появившемся окне установите переключатель в положение По вспомогательной оси инажмите кнопку Закрыть.
3. С помощью кнопок в группе Подписи вкладки Макет настройте положение подписей осей и легенды так, как показано на рисунке (см. рис. 6.64).
4. Перейдите на вкладку Формат и отформатируйте различные элементы графика по своему усмотрению.
5. Сохраните результаты работы в книге под именем Диаграммы.
Задание для самостоятельного выполнения
1. Откройте таблицу расчета заработной платы (файл Зарплата) и дополните ее диаграммой. Самостоятельно выберите подходящий тип диаграммы, а также определите диапазон исходных данных. Отформатируйте построенную диаграмму.
2. Аналогично постройте диаграмму по результатам выступления команд в КВН (см. урок 6.3).
Данный текст является ознакомительным фрагментом.