Использование шрифтов
Использование шрифтов
О том, как изменить размер шрифта, вы уже узнали из урока 5.1, но кроме размера можно изменять и многие другие параметры шрифтов. Команды для изменения формата шрифтов находятся в группе Шрифт вкладки Главная. На рис. 5.25 приведен фрагмент документа с использованием различных параметров шрифтов.
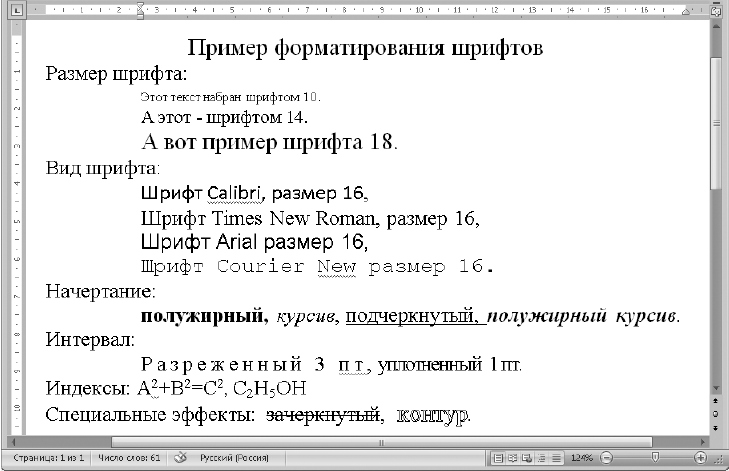
Рис. 5.25. Примеры использования различных параметров шрифтов
Рассмотрим назначение кнопок в группе Шрифт более подробно.
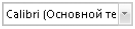
Шрифт. Из раскрывающегося списка вы можете выбрать один из установленных в системе шрифтов. Шрифты отличаются друг от друга формой букв, наличием засечек и другими особенностями. В процессе выбора шрифта для выделенного фрагмента вы сможете сразу же видеть вид фрагмента с использованием нового шрифта.

Размер шрифта. Вы можете выбрать размер шрифта из раскрывающегося списка или ввести значение размера вручную, после чего нажать клавишу Enter. Вы также можете использовать кнопки Увеличить размер

и Уменьшить размер
К любому фрагменту текста можно применить один из вариантов начертания с помощью следующих кнопок:
Полужирный;
Курсив;
Подчеркнутый;
Зачеркнутый;
Подстрочный знак (Нижний индекс);
Надстрочный знак (Верхний индекс).
Указанные кнопки действуют как переключатели: первое нажатие включает эффект, а повторное выключает. Для одного фрагмента можно применять сразу несколько эффектов начертания.
Остальные кнопки в группе шрифт имеют следующее назначение.
Очистить формат. Служит для удаления всех эффектов форматирования в выделенном фрагменте.
Регистр. Позволяет преобразовать все буквы выделенного фрагмента в прописные или строчные. Эта кнопка может оказаться полезной, если вы набрали фрагмент текста при включенном режиме Caps Lock.
Цвет текста. Чтобы изменить цвет текста, щелкните кнопкой мыши на стрелке в правой части кнопки и выберите нужный цвет (рис. 5.26). Для применения выбранного цвета к другому фрагменту текста просто щелкните на этой кнопке.
Цвет выделения текста. С помощью этой кнопки вы сможете изменить цвет фона для выделенного фрагмента текста. Для выбора другого цвета щелкните кнопкой мыши на стрелке в правой части кнопки.
Рис. 5.26. Выбор цвета текста
В Word 2007 вы можете выполнять форматирование с помощью специальной мини-панели. После завершения выделения задержите на мгновение указатель мыши, и вы увидите полупрозрачную мини-панель. После наведения указателя на мини-панель она станет непрозрачной, и вы сможете использовать имеющиеся на ней кнопки форматирования (рис. 5.27). Мини-панель также отображается при вызове контекстного меню в любом участке документа.
Рис. 5.27. Для изменения формата фрагмента можно использовать мини-панель
Для установки дополнительных параметров шрифтов используется окно Шрифт, которое открывается с помощью кнопки вызова диалогового окна в группе Шрифт. В этом окне (рис. 5.28) вы найдете как уже рассмотренные параметры шрифтов, так и совершенно новые. Например, вы можете применить дополнительные эффекты начертания в области Видоизменение.
Рис. 5.28. Диалоговое окно Шрифт
Чтобы оформить фрагмент текста разреженным шрифтом, действуйте следующим образом.
1. Выделите нужный фрагмент и откройте диалоговое окно Шрифт.
2. В окне Шрифт перейдите на вкладку Интервал.
3. Из раскрывающегося списка Интервал выберите пункт Разреженный, а в поле на: задайте необходимую степень разрежения (рис. 5.29).
4. Нажмите кнопку OK для применения эффекта.
СОВЕТ
Установив текстовый курсор сразу после какого-нибудь символа, вы сможете узнать параметры его форматирования, которые отобразятся на соответствующих кнопках группы Шрифт.
Рис. 5.29. Диалоговое окно Шрифт, вкладка Интервал
При изменении параметров шрифтов учитывайте следующие особенности.
? При наличии выделенного фрагмента изменение параметров применится только к нему.
? Если фрагмент не выделен, новые параметры будут применены начиная с текущей позиции курсора, при этом формат ранее введенного текста изменен не будет.
? Если курсор находится в середине слова, новые параметры будут применены ко всем словам.
Данный текст является ознакомительным фрагментом.