Навигация с помощью Проводника
Навигация с помощью Проводника
Как известно, все папки на жестком диске компьютера имеют иерархическую структуру, и одно из основных назначений программы Проводник – обеспечение удобного перехода от одного каталога к другому. Каждая папка имеет свой адрес, состоящий из имени диска и последовательности имен каталогов, которые необходимо открыть, чтобы добраться до этой папки.
Для удобства пользователей некоторые папки наделены особым статусом и отображаются на верхнем уровне иерархии, независимо от их фактического размещения на жестком диске. К таким папкам относятся следующие.
? Рабочий стол. В Windows Рабочий стол является самым верхним уровнем иерархии, хотя на самом деле его содержимое хранится в отдельном каталоге, находящемся в личной папке пользователя.
? Личная папка пользователя. Она находится в папке С:Пользователи и имеет такое же имя, как учетная запись пользователя.
? Общие. Она также находится в папке С:Пользователи и предназначена для хранения документов, являющихся общими для всех пользователей компьютера.
? Компьютер. Позволяет получить доступ к разделам жесткого диска и сменным устройствам хранения информации.
? Сеть. Служит для просмотра ресурсов сети, к которой подключен компьютер.
? Панель управления. Содержит ссылки на все элементы управления и настройки системы.
? Корзина. В нее помещаются удаленные папки и файлы, чтобы пользователи могли восстановить ошибочно удаленный файл.
Для перехода от одной папки к другой вы можете выбирать один из нескольких равноценных способов. Допустим, вам нужно открыть папку Пользователи на диске С:. Это вы можете сделать одним из следующих способов.
? Откройте с помощью меню Пуск папку Компьютер и дважды щелкните на значке диска С:, затем найдите и откройте папку Пользователи.
? Откройте окно любой папки, затем в панели папок раскройте узел Компьютер, щелкнув кнопкой мыши на стрелке слева от его значка, затем аналогично раскройте узел Локальный диск (С:) и щелкните кнопкой мыши на названии нужной папки, содержимое которой отобразится в правой части окна (рис. 2.37).
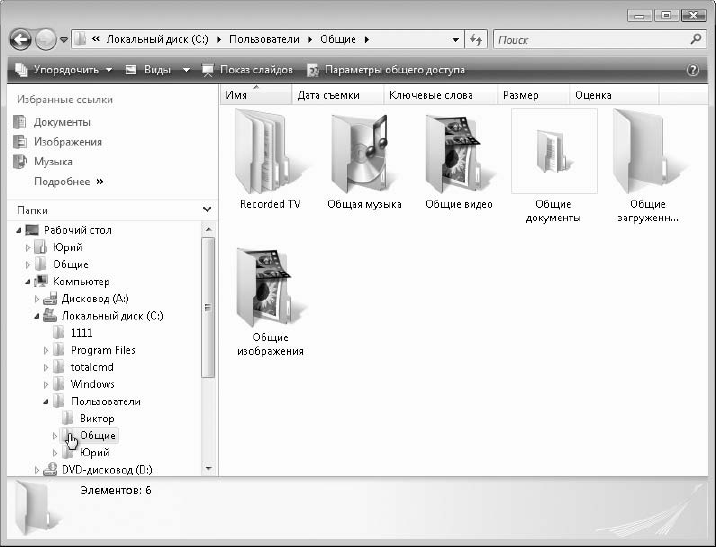
Рис. 2.37. Переход с помощью панели папок
? Откройте папку Компьютер, затем щелкните кнопкой мыши на стрелке справа от надписи Компьютер в адресной строке и выберите пункт Локальный диск (С:). Затем щелкните кнопкой мыши на стрелке справа от надписи Локальный диск (C:) и выберите название нужной папки (рис. 2.38).
Используя любой из указанных приемов, вы можете без проблем найти нужную папку или файл. После перемещения по папкам компьютера вам может понадобиться вернуться в ранее посещенную или родительскую папку. Для этого также существует несколько способов.
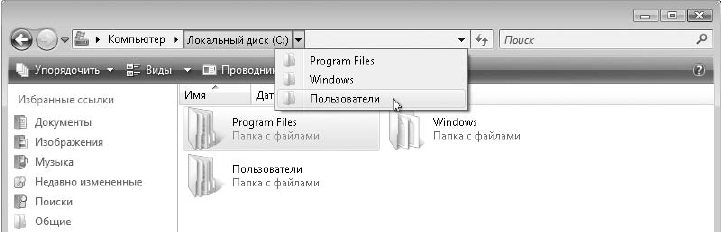
Рис. 2.38. Открытие папки с помощью адресной строки
? Для возврата в ранее посещенную папку используйте кнопку Назад на панели инструментов Проводника. Последовательно нажимая эту кнопку, вы можете повторить весь пройденный вами путь в обратном порядке.
? Для перехода в одну из родительских папок щелкните кнопкой мыши на ее названии в адресной строке или последовательно нажимайте клавишу BackSpace.
? Чтобы вернуться в одну из папок верхнего уровня, щелкните кнопкой мыши на стрелке в левой части адресной строки и выберите в появившемся списке нужную папку (рис. 2.39).
Рис. 2.39. Переход к другой папке верхнего уровня с помощью адресной строки
? Для перехода в одну из системных папок используйте значки на панели Избранные ссылки.
СОВЕТ
Если вам часто нужна определенная папка, можете добавить ее в Избранные ссылки, просто перетащив ее туда с помощью мыши. При этом в списке избранных ссылок будет создан ярлык, а сама папка останется на прежнем месте.
Данный текст является ознакомительным фрагментом.