WordArt: создание надписей
WordArt: создание надписей
Microsoft Word предоставляет дополнительные возможности для оформления художественных надписей с помощью инструмента WordArt.
Для пробы давайте опять поработаем с файлом «Пример2». Текст песни у вас начинается на второй странице. Нам понадобится чистое место на этом листе для вставки графического объекта WordArt. Добавим несколько пустых строк. Для этого установим курсор на первой строке второго листа и 6 раз нажмем клавишу Ввод. Весь текст песни сдвинется на шесть строк вниз.
Вернем курсор на первую строку, найдем на панели Рисование[34](рис, 3.27) кнопку Добавить объект WordArt

и щелкнем на ней.

Рис. 3.27. Панель рисования
В появившемся окне Коллекция WordArt (рис. 3.28) выберите понравившийся вам стиль надписи щелчком мыши и нажмите кнопку OK.
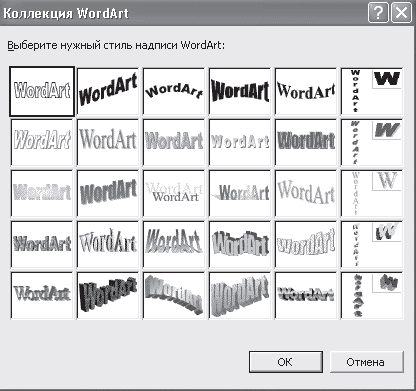
Рис. 3.28. Окно коллекции WordArt
В появившемся окне Изменение текста WordArt (рис. 3.29) вы можете выбрать шрифт, размер шрифта и начертание шрифта (кнопки Ж и К). В поле Текст введите следующие слова: «Песня про компьютер»[35]. Если вы хотите ввести текст в несколько строк, в том месте, где вы хотите сделать переход на следующую строку, нажмите Ввод.

Рис. 3.29. Окно для ввода текста надписи WordArt
Если вы все сделали правильно, то на втором листе в начале песни появится графический объект (рис. 3.30) – надпись WordArt.
Рис. 3.30. Графический объект WordArt
Обратите внимание на восемь маркеров (на рисунке они обведены кружочками) на границе текста[36]. При установке мыши на эти маркеры указатель изменяет форму и принимает вид, который мы уже встречали, когда вводили понятие протяжки (см. рис. 2.12 главы 2). Эти восемь маркеров позволяют изменять размеры графического объекта. Желтый ромбик позволяет искривлять надпись (если это необходимо). Для перемещения всей надписи при активном графическом объекте[37] ищите такое положение указателя мыши, в котором он становится крестиком. Если вы щелчком мыши или клавишами перемещения курсора переместите курсор с графического объекта в другое место, то графический объект станет неактивным, и его маркеры станут не видны. Для активизации графического объекта перемещайте по нему указатель мыши, пока не увидите все тот же крестик перемещения. Если в этот момент щелкнуть, то графический объект снова станет активным.
Поупражняйтесь с изменением размеров надписи, ее перемещением, просмотрите контекстное меню надписи[38]. С графическими объектами многое можно делать, но об этом пишут в более толстых книгах. Я же могу добавить, что графические объекты можно помещать прямо на текст. Для того чтобы текст можно было прочитать, в меню Порядок нужно выбирать За текстом. Используя контекстное меню Формат объекта WordArt, вы можете изменить цвет надписи, цвет контура, положение и т. д.
Данный текст является ознакомительным фрагментом.