1.4.2. Окно Finder и его элементы
1.4.2. Окно Finder и его элементы
Все окна, независимо от их вида, содержат элементы управления.
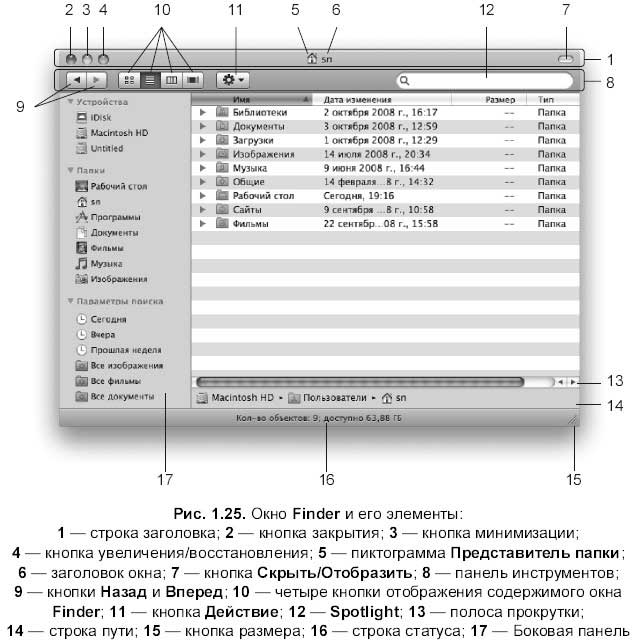
Рассмотрим элементы управления на примере окна самого главного приложения операционной системы Mac OS X — Finder (рис. 1.25).
Строка заголовка
Строка заголовка— это самая верхняя строка окна, содержащая: красную, желтую и зеленую кнопки, пиктограмму «представитель папки», заголовок окна и кнопку, скрывающую или отображающую боковую и инструментальную панель (см. рис. 1.25).
Строка заголовка имеет две функции:
? показывает, с каким окном идет работа в данный момент. У текущего (активного) окна строка заголовка более яркая, причем само окно находится на переднем плане, загораживая собой все остальные открытые окна;
? используется для перемещения окна «Ухватившись» мышью за строку заголовка (только не за красную кнопку) мы сможем переместить окно, удерживая нажатой кнопку мыши.
Замечание
Если в окне Finder отображены панель инструментов и строка статуса, то они также используются для перемещения окна.
Красная, желтая и зеленая кнопки
Эти кнопки находятся в левой части строки заголовка, а не справа, как в окне папок или приложений операционной системы Windows. Но функции кнопок по-прежнему те же.
? Красная кнопка предназначена для закрытия окна При наведении указателя мыши на одну из трех кнопок на красной отображается крестик, точно как в окне Windows, на кнопке Закрыть.

? Желтая кнопка служит для минимизации окна, говоря языком пользователя Windows, окно сворачивается. Сворачивание происходит на панель Dock, точнее в правую часть от разделительной полосы (см. рис. 1.11). Обратите внимание, при наведении указателя мыши на одну из трех кнопок на желтой отображается знак «-» (минус), опять же, как в Windows, на кнопке Свернуть.

? Зеленая кнопка имеет две функции: увеличение и восстановление размера окна. Первое нажатие на кнопку увеличивает размер до оптимального так, чтобы отобразить все содержимое окна. Повторное нажатие позволит восстановить размер окна к первоначальному размеру. При наведении указателя мыши на кнопке отображается знак «+».
Действие кнопки дублируется командой Окно (Window) ? Изменить масштаб (Zoom Window) (см. табл. 1.7).
Некоторые фокусы со строкой заголовка
Перечислим несколько приемов работы со строкой заголовка с использованием мыши и комбинаций клавиш.
? Чтобы свернуть окно на панель Dock без кнопки минимизации, используйте следующие способы:
• произвести двойной щелчок по строке заголовка;
• использовать комбинацию клавиш <Command>+<M>;
• выполнить команду Окно (Window) ? Убрать в Dock (Minimize Window).
? Нажатие клавиши <Option> применяет команду ко всем окнам приложения. Так, например, если произвести щелчок мышью по желтой кнопке, удерживая клавишу <Option>, то свернутся все окна данного приложения на панель Dock.
Внимание!
Действие клавиши <Option> распространяется только на окна текущего приложения! Например, если открыты окна двух приложений Finder и текстового процессора Pages, то сворачивание одного окна приложения Pages с нажатой клавишей <Option> приведет к минимизации всех окон только Pages, а окна Finder останутся открытыми!
? Для закрытия окна удобно использовать комбинацию клавиш <Command>+<W>, а если к комбинации добавить клавишу <Option>, то будут закрыты сразу все окна текущего приложения.
Пиктограмма Представитель папки
Представитель папки — это значок, расположенный рядом с заголовком окна. На рис. 1.25 пиктограмма изображена в виде маленького домика, напоминающий пользователю, что он находится в своей домашней папке.
Пиктограмма Представитель папки используется для перемещения или копирования папки в другую папку, в Корзину, на панель Dock (рис. 1.26), на другой диск, не закрывая предварительно окно. Для перемещения следует перетащить эту пиктограмму в нужное место, а для копирования следует удерживать клавишу <Option> (подробнее см. разд. 1.6.1).
Заголовок окна
Заголовок окна— это название окна, которое расположено в центре строки заголовка (см. рис. 1.25).
Используя заголовок окна, пользователь может в этом же окне быстро перейти в другую папку, расположенную одним или несколькими уровнями выше в структуре папок. Для этого следует произвести щелчок мышью по заголовку, удерживая клавишу <Command>, из появившегося перечня выбрать имя необходимой папки.
Например, чтобы быстро перейти из открытой папки Photo Booth в домашнюю папку пользователя sn, следует произвести щелчок мышью по заголовку окна (Photo Booth), удерживая клавишу <Command> (как только список появился, можно отпустить клавишу), затем из появившейся структуры папок выбрать sn (рис. 1.27).
Замечание
Щелчок мыши по заголовку окна документа любого приложения с нажатой клавишей <Command> вызывает дерево папок, первая папка которого содержит данный документ (рис. 1.28). Выбор имени папки из перечня переключает нас в Finder и открывает соответствующую папку.
Кнопка Скрыть/Отобразить
Эта кнопка расположена в правой части строки заголовка в виде серого пр#-моугольника (см. № 7 на рис. 1.25). Используется для отображения и скрытия боковой панели и панели инструментов.
Панель инструментов
Панель инструментов находится под строкой заголовка (см. № 8 на рис. 1.25). По умолчанию панель содержит следующие кнопки: Назад (Back), Вперед (Forward), четыре кнопки отображения содержимого, Действие (Action) и строку поиска Spotlight. Но состав панели может быть изменен. Для этого следует:
1. Выполнить команду Вид (View) ? Настроить панель инструментов… (Customize Toolbar…).
2. В появившемся всплывающем окне (рис. 1.29) перетащить необходимую пиктограмму на панель инструментов, удерживая кнопку мыши.
Давайте перетянем значок Быстрый просмотр (Quick Look). Или любой другой:
3. Для удаления кнопки из состава панели не следует закрывать всплывающее окно! Необходимо просто перетащить пиктограмму, находящуюся на панели инструментов, за пределы окна и отпустить кнопку мыши. Мы увидим белое облачко дыма, сигнализирующее об удалении пиктограммы (рис. 1.30).
4. Нажать кнопку Готово.
Замечание
Удаление пиктограммы из состава панели инструментов возможно и при закрытом окне настроек. Для этого следует перетащить значок за пределы окна, удерживая клавишу <Command>.
По умолчанию панель инструментов присутствует в окне Finder, но при необходимости ее можно удалить командой Вид (View) ? Скрыть панель инструментов (Hide Toolbar) или воспользоваться клавиатурным эквивалентом <Option>+<Command>+<T>.
Когда панель снова нам понадобится, ее можно отобразить командой Вид (View) ? Показать панель инструментов (Show Toolbar) или применить эту же клавиатурную комбинацию.
Кнопки Назад и Вперед
Кнопки Назад (Back) и Вперед (Forward) используются для перемещения назад и вперед по недавно открывшимся папкам:
Аналогично операционной системе Windows, для перехода к папке верхнего уровня существует еще одна команда Переход (Go) ? На уровень выше (Enclosing Folder), выполнение которой заменяется комбинацией клавиш <Command>+ +<Т> (об иерархии файлов подробнее см. разд. 1.7).
Четыре кнопки отображения содержимого окна
Операционная система Mac OS X Leopard предлагает четыре режима отображения содержимого в окне Finder.
? Значки (Icon View):
Содержимое окна отображается пиктограммами (иконками), под каждой из которых по умолчанию подписано имя объекта.
Внимание!
Для каждого режима отображения содержимого возможны дополнительные настройки: перечня подписей под каждым объектом, шрифта и размера символов подписей и многое другое (подробнее см. разд. 1.4.3).
? Список (List View):
Объекты располагаются друг под другом в виде списка с указанием (по умолчанию) даты последнего изменения, размера и типа объекта.
Замечание
В окнах папок операционной системы Windows такой режим называется Таблица.
? Колонки (Column View):
Содержимое окна папки отображается в колонках. При открытии очередной папки ее содержимое появляется в следующей колонке справа.
? Cover Flow (Слайд-шоу):
Выделенный объект отображается в верхней части окна подобно слайду презентации. Удобнее использовать для просмотра папок, содержащих графические файлы.
Все режимы с возможными настройками каждого рассмотрены подробно в разд. 1.4.3.
Кнопка Действие
Эта кнопка находится на панели инструментов и представляет собой список, о чем сигнализирует стрелка, расположенная в правой части кнопки. Для раскрытия перечня следует произвести щелчок по кнопке (рис. 1.31). Все команды кнопки Действие, кроме пункта Копировать (Сору), перешли из меню Файл (File) (см. табл. 1.3), предпоследняя команда Копировать (Сору) — из меню Правка (Edit) (см. табл. 1.4).
Spotlight
Spotlight — средство, предназначенное для поиска разного вида информации как на вашем компьютере, так и на компьютерах, находящихся в локальной сети. Поиск может быть осуществлен: в окне Finder, в документе приложения, на web-страницах и даже в диалоговых окнах Открыть (Open) и Сохранить как… (Save as…). Подробно функция Spotlight будет рассмотрена в разд. 1.8. А сейчас мы познакомимся с возможностями поиска в окнах приложения Finder.
Строка поиска Spotlight расположена в правой части панели инструментов (см. № 12 на рис. 1.25). Поиск осуществляется автоматически сразу же при вводе текста в строку, причем содержимое окна Finder изменяется и отображает результат. При желании осуществить поиск в новом окне (рис. 1.32), не меняя содержимого уже открытого окна, следует:
1. Создать новое окно, выполнив команду Файл (File) ? Новое окно Finder (New Finder Window), или, нажав комбинацию клавиш <Command>+<N>.
2. Вызвать окно поиска с помощью команды Файл (File) ? Найти… (Finde…) или воспользоваться комбинацией клавиш <Command>+<F>.
Замечание
Повторный выбор команды или комбинации клавиш обнулит результат предыдущего поиска.
Рассмотрим несколько примеров поиска.
Быстрый поиск по имени файла
Предположим, требуется найти все документы, которые названы по фамилии их создателя.
Замечание
Spotlight предоставляет возможность не только найти все объекты, удовлетворяющие заданным условиям, но и сохранить результаты поиска в смарт-папку, которая в дальнейшем будет автоматически пополняться создаваемыми файлами, удовлетворяющими условию поиска (подробнее о смарт-папках см. разд. 1.8.1).
Для осуществления поиска файлов следует (рис. 1.33):
1. Определить место поиска, нажав кнопку Этот Mac (This Mac).
2. Определить область поиска, нажав кнопку Имя файла (File Name).
3. В строку поиска ввести фамилию.
Как видно из рис. 1.33, найдены файлы однофамильцев, для уточнения поиска фамилию и имя следует взять в кавычки. Например, «евдокимов никита».
Обратите внимание на путь доступа к файлу, который расположен в нижней части окна поиска (см. рис. 1.33). Путь доступа появляется при выборе (выделении) нужного файла, причем двойной щелчок по любой папке, находящейся в пути, открывает ее в новом окне Finder.
Если определить область поиска с помощью кнопки Содержание (Contents), то будут найдены все документы, содержащие фамилию учащегося, а вот имена файлов при этом могут быть различными.
Поиск с использованием булевых операторов
Spotlight предлагает для задания поиска использовать три булевых оператора: AND (логическое И), OR (логическое ИЛИ) и NOT (логическое НЕ). Обратите внимание, операторы записываются прописными (заглавными) латинскими буквами, иначе поиск работать не будет.
Например, для поиска файлов и папок двух учащихся условие будет задано, как показано на рис. 1.34.
Поиск по критериям
Пусть требуется найти все графические файлы с расширением bmp. Запрос с использованием маски (*), который бы сработал в операционной системе Windows: *.bmp в окне Finder не даст никаких результатов. С функцией Spotlight все намного проще (рис. 1.35).
? Укажите место поиска, нажав на кнопку Этот Mac (This Mac).
? На панели критериев в первом списке выбрать пункт Тип (Туре), во втором — пункт Изображ. (Images). Из появившегося списка выбрать пункт BMP.
Сузить результаты поиска можно добавлением нового критерия, щелкнув мышью по значку «+» (см. рис. 1.32). Например, нам необходимо из всех файлов с расширением bmp выбрать файлы, у которых имя начинается с цифры ноль. Для этого:
1. Произвести щелчок по значку «+» на панели критериев (см. рис. 1.32).
2. В первом списке выбрать пункт Имя (Name), из второго — начинается с (Starts With), в появившееся текстовое поле ввести цифру ноль (рис. 1.35).
Замечание
Удаляется критерий щелчком мыши по знаку «минус» (см. рис. 1.32).
Поиск по метаданным
Функция Spotlight предоставляет возможность осуществлять поиск по метаданным, которые содержатся в любом файле. Метаданные — это служебная информация, дописываемая в файл, как правило, приложением, в котором он был создан. Например, к метаданным относится информация об авторе файла, дате создания и дате последней модификации. Для графических файлов к метаданным добавляются характеристики изображения: модель фотокамеры и параметры съемки, ширина и высота изображения, используемая цветовая модель, наличие альфа-канала и т. д.
Чтобы конкретный атрибут метаданных использовался как параметр для поиска, необходимо:
1. На панели критериев в первом списке выбрать последний пункт Другое… (Other) (рис. 1.36).
2. В появившемся окне выбрать требуемый атрибут и подтвердить выбор нажатием на кнопку ОК. Чтобы атрибут метаданных появился в меню, установите соответствующий ему флажок в столбце с заголовком В меню (In Menu) (см. рис. 1.36).
Полосы прокрутки
Полосы прокрутки автоматически возникают в любом окне, когда содержимое не помещается в нем целиком. Полоса прокрутки содержит: ползунок и стрелки (рис. 1.37).
По умолчанию стрелки находятся рядом друг с другом. При желании местоположение стрелок можно изменить, разнеся их по разным сторонам полосы, как в окнах Windows. Для этого следует:
1. Открыть окно Системные настройки (System Preferences), щелкнув мышью на значке, расположенном на панели Dock:
Если по каким-то причинам этот значок отсутствует в Dock, то приложение запускается с помощью файла Системные настройки. арр (System Preferences.app), находящегося в папке Программы (Applications), или выполнением команды
? Системные Настройки… (System Preferences…).
2. Запустить мини-утилиту Внешний вид (Appearance), произведя щелчок по значкув окне Системные настройки (System Preferences):
3. В опции Позиция стрелок прокрутки (Place scroll arrows) установить переключатель Сверху и снизу (At top and bottom) (рис. 1.38).
Щелчок по полосе прокрутки перед ползунком или после него прокручивает окно на один экран. Но Mac OS X предлагает еще один способ прокрутки путем перехода в данную точку документа. Например, если щелкнуть по самому низу полосы, то появится самая нижняя страница Для назначения этого параметра в мини-утилите Внешний вид (Appearance) следует выбрать переключатель Переходит к месту, обозначенному мышью (Scroll to here).
Замечание
Независимо от того, какой вариант выбран в мини-утилите Внешний вид (Appearance) при щелчке мыши по полосе прокрутки: переход на один экран или в данную точку документа, использование клавиши <Option> при щелчке мыши меняет выбранную настройку на противоположную. Например, если установлен режим Переворачивает страницу (Jump to next page) (см. рис. 1.38), то можно прокручивать документ в режиме Переходит к месту, обозначенному мышью (Scroll to here) (см. рис. 1.38), щелкая мышью по полосе с нажатой клавишей <Option>.
Не забывайте, что для перемещения по окну помимо полос прокрутки используются клавиши перемещения курсора. Они заменяют стрелки, которые используются для перехода на одну позицию. А в комбинации с клавишей <Command> они позволяют перейти: на один экран, в начало или в конец документа. Но в зависимости от приложения и клавиатуры вашего Мака действия клавиш управления курсором в комбинации с клавишей <Command> могут быть разными.
Для произвольного перемещения по окну, без использования полос прокрутки, следует поместить указатель мыши в окно Finder и, удерживая клавиши <Command> и <Option>, перемещать указатель с нажатой кнопкой мыши. Указатель при этом сменится на руку (рис. 1.39).
Строка пути
Строка пути (см. № 14 на рис. 1.25) содержит перечень вложенных друг в друга папок, содержащих выделенный объект; если ничего не выделено, как показано на рис. 1.25, то путь отображает все папки, включая открытую. Причем, в отличие от окон Windows, имена папок отображаются вместе с пиктограммами.
Для отображения/скрывание строки пути следует выполнить команду Вид (View) ? Показать строку пути (Show Path Ваг)/Скрыть строку пути (Hide Path Bar).
Замечание
Путь доступа к объекту (файлу, папке, псевдониму) также отображается в окне свойств объекта, которое вызывается командой Свойства (Get Info), расположенной в перечне кнопки Действие (Action) или в меню Файл (File). Причем путь доступа записывается по правилам UNIX: имена папок разделяются знаком «прямой слэш» (</>), запись ведется от корневого каталога. Например, путь доступа к папке пользователя sn, приведенный на рис. 1.25, будет записан так: /Users.
Кнопка размера
Кнопка размера (в виде ребристого уголка) расположена в правом нижнем углу окна (см. № 15 на рис. 1.25) и предназначена для изменения его размера Обратите внимание, в отличие от окон Windows, в которых для изменения размера используются границы окна, в Mac OS X используются всего две кнопки: зеленая и кнопка размера.
Строка статуса
Строка статуса (см. № 16 на рис. 1.25) содержит информацию о количестве объектов, расположенных в открытой папке, о количестве выбранных (выделенных) объектов и о свободном месте на диске.
В отличие от строки состояния в окнах Windows, строка статуса не содержит информацию о размере выделенного файла, его типе и дате последнего изменения. Эта информация отображается в окне свойств объекта, которое вызывается командой Файл (File) ? Свойства (Get Info), клавиатурным эквивалентом <Command>+<l> или командой Свойства (Get Info), расположенной в кнопке Действие (Action):
Обратите внимание, что когда панель инструментов и боковая панель скрыты, т. е. нажата кнопка Скрыть (Hide) (см. № 7 на рис. 1.25), то происходит следующее:
? строка статуса отображается в верхней части окна под строкой заголовка (см. рис. 1.39), а не в нижней части, как задано по умолчанию (см. № 16 на рис. 1.25);
? становится активной команда Вид (View) ? Показать меню статуса (Show Status Ваг)/Скрыть меню статуса (Hide Status Ваг), которая отображает/скрывает строку статуса.
Боковая панель
Боковая панель (см. № 17 на рис. 1.25) отображается в каждом окне Finder и является полностью настраиваемой. Панель содержит псевдонимы, которые ссылаются на реальные объекты (оригиналы). Как показано на рис. 1.40, каждая пиктограмма, расположенная на боковой панели, в действительности представляет собой ссылку на объект (папку, файл), имеющий свое физическое местоположение на диске.
Поэтому, удаляя ярлык из состава панели, мы не удаляем сам объект, а, добавляя псевдоним, мы не создаем нового объекта. Панель удобно использовать для работы с объектами Finder (файлами, папками, псевдонимами) при их копировании и перемещении, в процессе работы с приложениями при сохранении или открытии файла (подробнее ем. разд. 1.6.1).
Рассмотрим способы настройки боковой панели.
Добавление пиктограммы
Псевдоним часто используемой папки (файла) удобно перенести на боковую панель, перетащив с нажатой кнопкой мыши ее пиктограмму. Так, на рис. 1.41 показан перенос пиктограммы папки ДИСК, хранящейся в папке Документы (Documents). Причем для открытия объекта из боковой панели достаточно произвести по значку одинарный щелчок мыши.
Удаление пиктограммы
Для удаления значка из состава панели следует перетащить ее за пределы панели на рабочий стол, рядом с указателем появится облачко, сигнализирующее об удалении пиктограммы. После появления облачка необходимо отпустить кнопку мыши.
Определение состава боковой панели
Для определения пиктограмм, которые должны отображаться в боковой панели при открытии окон Finder, используется диалоговое окно Настройки Finder (Finder Preferences). Для вызова окна следует выполнить команду Finder ? Настройки (Preferences) или комбинацию клавиш <Command>+<,> (запятая). Содержимое боковой панели определяется на вкладке Боковое меню (Sidebar) (рис. 1.42).
Разделы боковой панели
Значки на боковой панели разделены на следующие группы.
? Группа Устройства (Devices). Содержит значки:
• жесткого диска Macintosh HD, на вашем Маке он может иметь другое название, т. к. значок диска переименовывается как любая папка (подробнее см. разд. 1.6.1);
• значок iDisk обеспечивает доступ к своему хранилищу на сервере фирмы Apple, если вы являетесь членом сообщества .Маc (.Маc Learning Center), для получения доступа необходима регистрация на сайте http://www.apple.com/dotmac, которая является платной;
• накопителей съемных дисков, о чем сигнализирует значок, расположенный рядом с именем диска:
Так, на рис. 1.11 съемными являются диски с именами FLASH и MythsBook. Напоминаем, что щелчок по этому значку производит размонтирование диска
? Группа Общий доступ (Shared) обеспечивает доступ к жестким дискам компьютеров, подключенных к локальной сети. Аналог Сетевого окружения в операционной системе Windows.
? Группа Папки (Places) отображает папки и файлы, располагающиеся на вашем компьютере.
? Группа Параметры поиска (Search for) содержит смарт-папки, Smart Folder (Интеллектуальная или умная папка):
Содержимое умной папки определяется результатами поиска, которые задаются при ее создании. Поэтому получается, что она постоянно отслеживает создаваемые объекты и, если они удовлетворяют условиям поиска, то автоматически попадают в папку. Причем физическое местоположение объектов не меняется (подробнее см. разд. 1.8.1).
Данный текст является ознакомительным фрагментом.