Что делать после подключения нового жесткого диска
Что делать после подключения нового жесткого диска
Вы купили еще один (абсолютно новый) жесткий диск и подключили его к компьютеру. Но этого мало. Нужно произвести разметку диска, а именно – создать на нем логические диски – разделы, а затем отформатировать каждый из разделов.
Одной из самых хороших программ для разметки диска является Partition Magic. Где ее достать? Можно найти в Интернете (особой проблемы не составит), но лучше взять уже проверенную версию в том магазине, где вы покупали компьютер. Думаю, там она обязательно найдется.
Что умеет Partition Magic? Вот некоторые ее функции:
? создание новых разделов; удаление разделов;
? изменение размера разделов без потери данных;
? конвертирование файловых систем без потери данных;
? изменение размера кластера файловой системы без потери данных;
? форматирование дисков.
Обратите внимание: я специально указываю «без потери данных», многие программы не умеют выполнять указанные операции без потери данных. Однако, если вам нужно изменить размер раздела, на всякий случай сделайте резервную копию всех важных данных.
Запустите Partition Magic. Как видите, у меня два жестких диска – один рабочий, а второй я только что подключил. Он новый, поэтому нужно создать таблицу разделов (рис. 4.10).
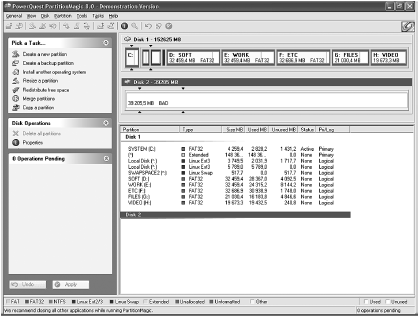
Рис. 4.10. Partition Magic
В левой части окна вы увидите команды для работы с разделами. Вот наиболее полезные:
? Create a new partition – создать новый раздел;
? Resize a partition – используется для изменения размера уже существующих разделов;
? Merge partitions – позволяет создать из двух разделов один.
Рассмотрим, как создать раздел. Выбираем команду Create a new partition. Откроется мастер, позволяющий выбрать диск, на котором вы хотите создать новый раздел (рис. 4.11).
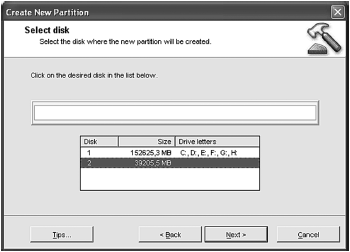
Рис. 4.11. Создание раздела
После этого нужно указать физическое местоположение раздела. Тут ничего страшного нет – предлагаемые программой параметры вполне приемлемы, поэтому можно просто нажать кнопку Next.
Следующий шаг – установка параметров раздела (рис. 4.12):
? Size – размер в мегабайтах;
? Label – метка раздела (она будет отображаться в окне проводника, хотя вы сможете изменить ее в любой момент);
? Create as – тип раздела (обычно можно выбрать логический (Logical) – как предлагает программа);
? File system – файловая система (FAT32 или NTFS);
? Drive Letter – обычно не нужно изменять, буква диска присваивается автоматически.
Рис. 4.12. Параметры нового раздела
Самое главное – решить, какая файловая система будет использоваться и какой размер будет у создаваемого раздела. Начнем с размера. Предположим, у нас есть диск на 200 Гб. Если создать один размер на весь жесткий диск, то для этого и не нужена Partition Magic – можно просто щелкнуть на букве нового диска в окне Мой компьютер, а Windows сама предложит его отформатировать. Но у вас будет один раздел на 200 Гб. Вы это понимаете? Он будет большой и неповоротливый, а его дефрагментация может занять всю ночь. Поэтому нужно создать несколько разделов. Вы хотите создать четыре раздела по 50 Гб. У вас может ничего не получиться! Почему? А сейчас самое время перейти к выбору файловой системы.
FAT32 или NTFS? Если у вас мало оперативной памяти (скажем, меньше 512 Мб), то лучше все-таки выбрать FAT32. Ваш компьютер будет работать быстрее. Но FAT32 – далеко не идеальная файловая система. Больше всего мне не нравится то, что максимальный размер файла ограничен 4 Гб. Всего-то! Вы не будете создавать такие большие файлы? Сомневаюсь! Для копирования DVD нужно сначала создать образ оригинального диска, а затем записать его на болванку. Если оригинальный диск записан полностью (4,5 Гб), то файл образа будет больше 44,5 Гб. Поэтому если у вас FAT32, то DVD вы уже не скопируете.
Но и это еще не все. Теоретически FAT32 может поддерживать диски объемом до 2 Тб (не гигабайт, а терабайт!). Но в Windows 98 максимальный размер диска ограничен 124 Гб из-за ограничений в утилите scandisk. Казалось бы, 124 Гб – это не так уж мало! Да, я с вами полностью согласен. Но я до сих пор не могу понять, почему в Windows 2000 и Windows XP размер FAT-раздела ограничен 32 Гб? Получается, Windows 98 может работать с разделом в 124 Гб, а более современная версия Windows ограничена 32 Гб. Поэтому если хотите создать четыре раздела по 50 Гб, то вам придется выбрать NTFS или. переходить на
Windows 98. Как говорится, из двух зол принято выбирать меньшее, поэтому я бы выбрал NTFS. Нет, можно, конечно, создать шесть разделов по 32 Гб и отформатировать их в FAT32 – решать вам.
Итак, размер и файловая система выбраны, нажмите кнопку Next для создания раздела. Аналогичным образом нужно создать остальные разделы на жестком диске. После этого для применения операций нужно нажать кнопку Apply в основном окне.
После перезагрузки компьютера будут созданы ваши разделы.
Чуть выше было отмечено, что Partition Magic умеет преобразовывать разделы в другую файловую систему и форматировать их. Все правильно, для этого используются следующие команды меню:
? Partition, Convert – конвертирование файловой системы раздела (позволяет преобразовать FAT32 в NTFS, и наоборот, если это возможно);
? Partition, Format – форматирование раздела (форматирование можно выполнить и средствами Windows, но проще произвести все операции в одной программе).
Форматирование – это процесс разметки раздела на блоки в соответствии с выбранной файловой системой. Грубо говоря, форматирование – это и есть создание файловой системы. В результате форматирования удаляется вся информация на разделе. Форматирование бывает быстрое и полное. Быстрое форматирование – это просто очистка оглавления диска, то есть данные на диске все еще есть и их можно восстановить (хотя бы частично). Полное форматирование подразумевает полное стирание информации с диска – после полного форматирования информацию восстановить невозможно.
Данный текст является ознакомительным фрагментом.