Настройка комбинаций клавиш
Настройка комбинаций клавиш
Комбинации клавиш, используемые во Flash для быстрого выполнения различных операций без вызова меню, настраиваются в диалоговом окне Keyboard Shortcuts (рис. 23.7). Чтобы вызвать его на экран, нужно выбрать пункт Keyboard Shortcuts меню Edit.
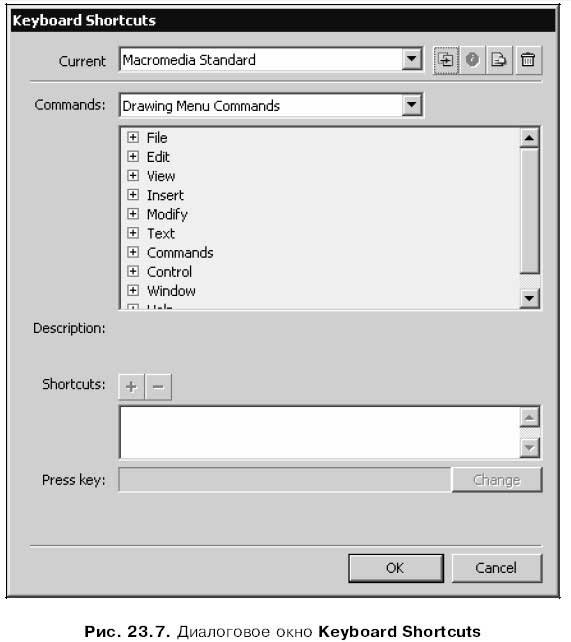
Нужно сказать сразу, что Macromedia Flash 8 поставляется с шестью предопределенными наборами комбинаций клавиш. Каждый из этих наборов объединяет комбинации клавиш, применяемые в шести популярных графических программах (включая и сам Flash). Выбирается нужный набор с помощью раскрывающегося списка Current, в котором доступны шесть пунктов:
? Macromedia Standard — стандартный набор комбинаций клавиш, используемый по умолчанию во Flash 8;
? Fireworks 4 — комбинации клавиш Macromedia Fireworks 4;
? Flash 5 — комбинации клавиш, используемые в Macromedia Flash 5;
? Freehand 10 — комбинации клавиш Macromedia Freehand 10;
? Illustrator 10 — комбинации клавиш Adobe Illustrator 10;
? Photoshop 6 — комбинации клавиш Adobe PhotoShop 6.
Если нам не подходит ни один из этих предопределенных наборов, мы можем создать свой на базе одного из них. Для этого выберем в списке Current набор, наиболее близкий к нашим потребностям, и нажмем кнопку, расположенную правее этого списка:

На экране появится диалоговое окно Duplicate (рис. 23.8). Введем в единственное поле ввода Duplicate name этого окна имя создаваемого набора и нажмем кнопку ОК. Нажатие кнопки Cancel отменяет создание нового набора.
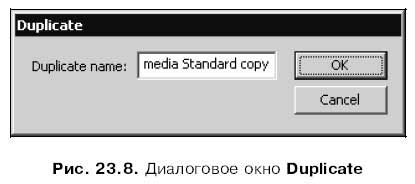
Сразу после создания нового набора его имя появится в раскрывающемся списке Current. Теперь мы можем изменять комбинации клавиш, входящие в этот набор, как нам заблагорассудится.
Прежде всего, нужно задать с помощью раскрывающегося списка Commands группу комбинаций клавиш, которую требуется изменить. Этот список содержит семь пунктов:
? Actions Panel Commands — операции, доступные в панели Actions.
? Drawing Menu Commands — пункты главного меню, отображаемые в обычном режиме;
? Mobile Menu Commands — пункты меню окна просмотра фильма, предназначенного для мобильных устройств;
? Script Edit Commands — пункты меню, доступные при работе с окном кода (окно кода и файлы сценариев ActionScript описаны в интерактивной справке Flash);
? Test Movie Menu Commands — пункты меню окна просмотра фильма;
? Timeline Commands — операции, доступные в панели Timeline;
? Tools Panel — инструменты, доступные в главном инструментарии;
? Workspace Accessibility Commands — операции, с помощью которых выполняется переход с одного элемента управления на другой;
Если мы выберем один из пунктов списка Commands, соответствующий набор пунктов меню, инструментов или операций появится в иерархическом списке, расположенном ниже (см. рис. 23.7). Если были выбраны пункты Drawing Menu Commands, Test Movie Menu Commands или Script Edit Commands, то отображается иерархический список, "ветвями" которого являются меню и подменю, а пунктами — соответствующие пункты этих меню и подменю. Если же был выбран какой-либо из остальных пунктов, отображается обычный список, содержащий названия инструментов или операций.
Кроме названия собственно пункта меню, инструмента или операции, каждый пункт этого списка содержит также обозначения всех клавиатурных комбинаций, привязанных к нему (к ней). Так что мы сразу можем увидеть, подходит нам эта комбинация клавиш или нет.
Если мы выберем любой из пунктов иерархического списка, ниже его появится краткое описание пункта меню, инструмента или операции. А еще ниже, в списке Shortcuts, будут отображены все привязанные к нему (к ней) комбинации клавиш.
Чтобы изменить какую-либо комбинацию клавиш, выберем ее в списке Shortcuts. Выбранная комбинация клавиш появится в поле ввода Press key, расположенного под списком Shortcuts. Щелкнем мышью по содержимому этого поля и нажмем нужную комбинацию клавиш. После этого нажмем кнопку Change, и новая комбинация клавиш заменит старую в списке Shortcuts.
Чтобы добавить новую комбинацию клавиш к уже существующим, нажмем кнопку со знаком "плюс", расположенную над списком Shortcuts. В поле ввода Press key появится надпись <empty>. Так же, как и при изменении комбинации клавиш, выделим содержимое поля ввода Press key и нажмем нужную комбинацию клавиш. После этого, опять же, нажмем кнопку Change, и новая комбинация клавиш добавится в список Shortcuts.
Чтобы удалить ненужную или ошибочно введенную комбинацию клавиш, выберем ее в списке Shortcuts и нажмем кнопку со знаком "минус", расположенную над списком Shortcuts. Выбранная клавиатурная комбинация тотчас исчезнет из этого списка.
Мы также можем переименовать созданный нами набор комбинаций клавиш. Для этого выберем его в списке Current и нажмем кнопку, расположенную правее этого списка:
На экране появится диалоговое окно Rename, аналогичное окну Duplicate (см. рис. 23.8). Введем в единственное поле ввода New name новое имя набора и нажмем кнопку ОК. Если нажать кнопку Cancel, Flash оставит набору старое имя.
Разумеется, Flash предоставляет также возможность удалить ненужный или ошибочно созданный набор комбинаций клавиш. Для этого нажмем кнопку, расположенную правее списка Current:
На экране появится диалоговое окно Delete Set (рис. 23.9). Выберем в списке, занимающем большую часть этого окна, нужный набор и нажмем кнопку Delete; если нажать кнопку Cancel, ни один набор не будет удален.
Внимание!
Набор Macromedia Standard, поставляемый вместе с Flash, невозможно ни переименовать, ни удалить.
Еще одна возможность, появившаяся только во Flash 8, — экспорт набора комбинаций клавиш в виде Web-страницы. Такая Web-страница будет содержать набор таблиц, каждая из которых соответствует одной из групп комбинаций клавиш и содержит все входящие в эту группу комбинации клавиш.
Чтобы выполнить экспорт набора, его нужно будет выбрать в списке Current и нажать кнопку:
На экране появится стандартное диалоговое окно сохранения файла Windows; вводим в него имя Web-страницы и нажимаем кнопку сохранения.
Создав новые наборы комбинаций клавиш или внеся изменения в старые, нужно нажать кнопку ОК для их сохранения. Чтобы отказаться от изменений и вернуть предыдущие настройки, достаточно нажать кнопку Cancel.
Данный текст является ознакомительным фрагментом.