Написание сценария
Написание сценария
Итак, с панелью Actions мы вкратце познакомились. Конечно, полностью ее возможности (кстати, весьма широкие) мы не рассмотрели, но сейчас нам важнее написать наш первый сценарий, чем выяснять, чем богата эта панель. Позже мы займемся ей более подробно.
Выше уже говорилось, что для перемещения бегунка на другой кадр нужно использовать действие gotoAndPiay. Все действия находятся в "дереве" Global Functions иерархического списка доступных команд (см. рис. 18.1). В этом "дереве" нам нужно раскрыть "ветвь" Timeline Control (в ней содержатся действия, управляющие воспроизведением анимации) и найти пункт gotoAndPiay, "отвечающий" за одноименное действие. Теперь нам нужно добавить это действие в код нашего сценария, который пока что пуст.
Чтобы добавить какую-либо из перечисленных в иерархическом списке команд языка ActionScript в код сценария, следует выполнить любое из перечисленных ниже действий:
? перетащить соответствующий пункт иерархического списка мышью в область редактирования кода. Нужно только проследить, чтобы он попал в нужное место;
? дважды щелкнуть на пункте списка;
? выбрать пункт Add to Script в контекстном меню выбранного пункта;
? нажать расположенную над областью редактирования кода кнопку со знаком "плюс", раскрытое меню которой показано на рис. 18.2, "проследовать" по иерархии подменю и выбрать соответствующий пункт;
? нажать комбинацию клавиш, соответствующую требуемому пункту упомянутого выше меню (рис. 18.2).
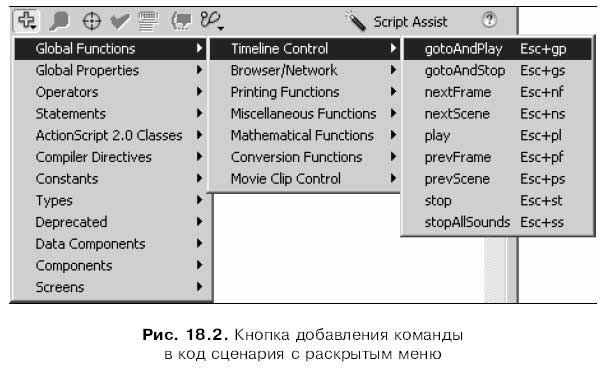
О комбинациях клавиш, служащих для добавления в сценарий команд языка ActionScript, нужно рассказать подробнее. Эти комбинации состоят из трех клавиш: двух алфавитно-цифровых и клавиши <Esc>. Нажимать их нужно так: сначала — клавишу <Esc>, затем — первую клавишу, потом — вторую. И еще: перед тем как пользоваться этими комбинациями, необходимо переключиться в область редактирования кода сценария — в обоих иерархических списках панели Actions эти комбинации не действуют.
Комбинации клавиш — очень полезная вещь. Только по умолчанию они почему-то не отображаются в иерархическом списке доступных команд — наверно, разработчикам Flash это показалось излишним. Чтобы все-таки заставить Flash отображать эти комбинации прямо в этом списке, достаточно включить пункт-выключатель Esc Shortcut Keys в дополнительном меню панели Actions.
Итак, мы выбрали действие gotoAndPlay и добавили его в код сценария одним из описанных выше способов. Это действие тотчас появится в области редактирования кода:
gotoAndPlay()
Осталось ввести значение параметра действия gotoAndPlay, равное 1, возможно, поставить точку с запятой — и первый наш сценарий готов. Он будет таким:
gotoAndPlay(1);
А кадр, к которому мы привязали сценарий, будет выглядеть так, как показано на рис. 18.3. Хорошо заметна буква а — она обозначает, что кадр содержит сценарий, который будет выполнен при достижении этого кадра.
В этом примере мы поместили свой сценарий в тот же слой, в котором находится наша анимация. Но если таких сценариев много, рекомендуется помещать их в отдельный слой под названием сценарии или Actions. Так нам будет проще управляться со всеми созданными нами сценариями, которых в сложном фильме может быть не один десяток.
На этом создание нашего первого сценария можно считать законченным. Проверим его в действии.
Данный текст является ознакомительным фрагментом.