Параметры звука
Параметры звука
Flash содержит средства для задания характера изменения громкости и панорамирования звука в процессе его воспроизведения. Мы, собственно, уже познакомились с простейшими из них — это раскрывающийся список Effect панели Properties (см. рис. 17.2). Настала пора рассмотреть более сложные и мощные средства.
Давайте выберем в списке Effect пункт Custom или нажмем кнопку Edit, расположенную правее этого списка Effect. На экране появится диалоговое окно Edit Envelope (рис. 17.3).
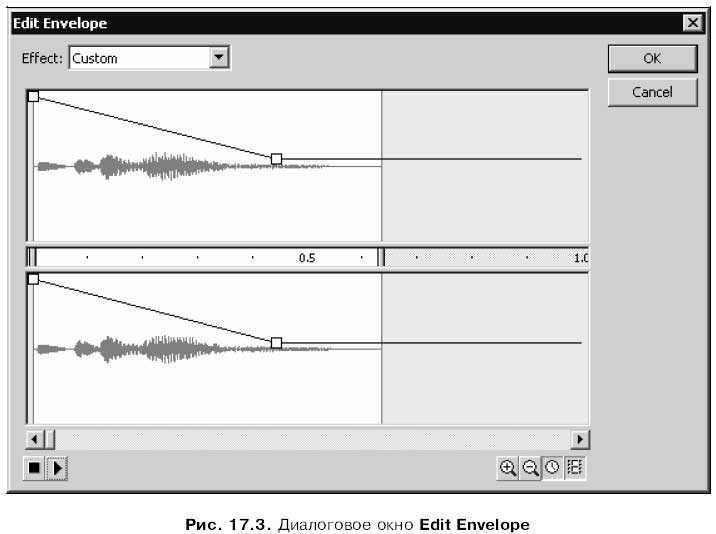
Правка звука выполняется с помощью двух больших графиков, расположенных соответственно в верхней и нижней частях этого диалогового окна. Верхний график позволяет задать характер изменения громкости в левом канале звука, а нижний — в правом канале. Кроме того, в левом и правом нижнем углах этого диалогового окна находятся наборы небольших кнопок, которые весьма помогут нам в работе.
Между этими графиками находится временная шкала, проградуированная в секундах. Можно, однако, изменить градуировку с секунд на кадры, включив четвертую слева (последнюю) кнопку-переключатель в группе, расположенной в нижнем правом углу окна (см. рис. 17.3), эта кнопка помечена изображением кинопленки. Чтобы вернуть градуировку в секундах, достаточно включить третью слева кнопку-переключатель (с изображением часов). Первая и вторая слева кнопки, расположенные в этой же группе, позволяют соответственно увеличить или уменьшить масштаб графика.
Над кнопками, ниже графика панорамирования находится полоса прокрутки. С ее помощью можно одновременно прокручивать оба графика по горизонтали. Серые области на графике слева и справа обозначают соответственно начало и конец звучания.
В верхнем левом углу диалогового окна Edit Envelope находится раскрывающийся список Effect. Он дублирует своего "коллегу" из панели Properties.
Задание характера изменения громкости на каком-либо графике выполняется с помощью огибающей. Это тонкая черная линия, хорошо заметная на каждом графике. С ее помощью задаются "взлеты" или "падения" громкости в соответствующем канале нашего звука.
Чтобы переместить какую-либо точку огибающей на графике, нужно щелкнуть на ней мышью. В месте щелчка появится довольно крупный белый квадрат — маркер огибающей. Достаточно просто перетащить его на нужное место графика, и огибающая тотчас изменит свою форму.
С помощью огибающей мы можем заставить звук воспроизводиться с постоянно повышающейся или понижающейся громкостью. Также мы можем задавать изменение позиционирования звука — для этого достаточно заставить громкость звука понижаться в одном канале и повышаться — в другом. В общем, здесь все достаточно просто и наглядно.
Теперь еще раз посмотрим на временную шкалу. В крайних левой и правой ее точках хорошо заметны небольшие серые маркеры начала и конца звука. С помощью этих маркеров мы можем задать точки, где будет соответственно начато и закончено его воспроизведение. И эти точки совсем не обязаны совпадать с изначальными началом и концом импортированного звукового файла.
Пользуясь маркерами начала и конца звука, мы можем воспроизвести наш звук не с начала, а, скажем, с середины, и не до конца, а с обрывом, не производя в нем никаких изменений и не пользуясь внешними программами. В частности, с помощью этих маркеров мы сможем убрать ненужную тишину в начале и конце звучания.
В нижнем левом углу диалогового окна Edit Envelope находятся две кнопки, позволяющие воспроизвести полученный в результате правки звук. Правая кнопка (с направленной вправо треугольной стрелкой) запускает воспроизведение звука, а левая (с черным квадратом) — останавливает его.
Конечно же, после окончания работы нужно нажать кнопку ОК. Если же мы не собираемся сохранять заданные нами параметры, нажмем кнопку Cancel.
Данный текст является ознакомительным фрагментом.