Использование импортированных клипов
Использование импортированных клипов
Мы можем создавать экземпляры образцов-импортированных клипов таким же образом, как экземпляры всех остальных знакомых нам образцов. И точно так же мы можем применять к этим экземплярам какие угодно трансформации, используя все инструменты, описанные в главе 4. Мы даже можем их анимировать, для чего достаточно создать второй ключевой кадр и задать нужную анимацию. (Это будет забавно: видеоклип на рабочем столе одновременно воспроизводится и прыгает туда-сюда.)
Если мы создадим на основе образца-импортированного клипа экземпляр, Flash сразу же выведет на экран окно-предупреждение (рис. 16.6), предлагающее нам сразу создать дорожку кадров такой длительности, чтобы этот клип воспроизвелся полностью. Так, на этом рисунке Flash предлагает нам создать дорожку из 59 кадров — именно такую длину имеет импортированный клип.
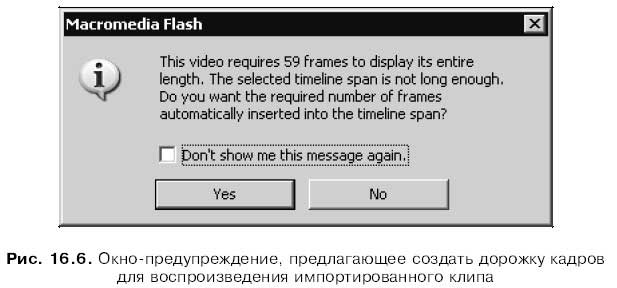
Зачем это нужно, мы уже знаем. Анимация, сохраненная в импортированном клипе, является зависимой, как и внутренняя анимация графического образца. Поэтому для ее воспроизведения нам понадобится дорожка, содержащая достаточное количество кадров.
Как Flash создает эту дорожку? Очень просто. Он берет ключевой кадр, в котором мы создали этот экземпляр, и растягивает его на нужное количество подкадров. Как говорится, дешево и сердито.
Конечно, мы можем отказаться от автоматического создания требуемой дорожки кадров и создать ее самим. Правда, для этого придется каким-то образом выяснить, сколько кадров содержит импортированный клип. В этом нам могут помочь программы, которые позволяют увидеть параметры клипа, например, GSpot (найти ее можно на сайте http://gspot.headbands.com).
Кстати, мы можем воспроизвести экземпляр импортированного клипа не целиком, а частично, точнее, какую-то его начальную часть. Для этого нужно просто сократить созданную Flash дорожку до нужного числа кадров. К сожалению, воспроизвести такими средствами произвольный фрагмент клипа, начинающийся с любого его кадра, а не только с первого, невозможно — нам придется править сам файл, где хранится этот клип, а потом импортировать его заново.
Также можно выполнить смену образца-импортированного клипа, на основе которого был создан данный экземпляр, на другой. Для этого выделим на рабочем листе нужный клип и нажмем кнопку Swap в панели Properties. На экране появится диалоговое окно Swap Embedded Video (рис. 16.7).
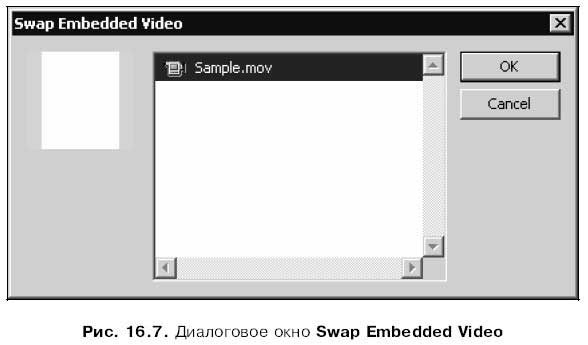
В списке, занимающем большую часть этого окна, перечислены все импортированные в текущий документ клипы. Выбираем требуемый клип, после чего в небольшой области предварительного просмотра, расположенной в левом верхнем углу этого окна, будет показан его первый кадр. Далее нам останется только нажать кнопку ОК, чтобы выполнить смену образца, или кнопку Cancel для отказа от этого.
Внимание!
Если вы выполнили смену образца экземпляра в первом ключевом кадре трансформационной анимации, не забудьте сделать то же самое и во втором кадре. Иначе анимация будет "оборвана". (О трансформационной анимации см. главу 12.)
К сожалению, Flash 8 не позволяет менять внедренный клип на привязанный. Нам придется полностью удалить старый экземпляр и создать на рабочем листе новый, уже на основе нового образца.
Данный текст является ознакомительным фрагментом.