Оформление и хранитель экрана
Оформление и хранитель экрана
Чтобы в дальнейшем работа доставляла больше удовольствия, современные операционные системы позволяют самостоятельно настроить оформление Рабочего стола, окон и т. д.
В ОС Windows XP для этого нужно щелкнуть на Рабочем столе правой кнопкой мыши и выбрать из контекстного меню пункт Свойства.
Откроется окно, в котором можно настроить внешний вид различных элементов системы. Например, рисунок для фона Рабочего стола можно выбрать, перейдя на одноименную вкладку (рис. 5.4).

Рис. 5.4. Выбор фонового рисунка для Рабочего стола.
Здесь в списке Фоновый рисунок перечислены все фоновые рисунки, которые находятся в системной папке Windows. Выбрав один из них, вы тут же можете предварительно просмотреть вид измененного Рабочего стола в верхней части окна на нарисованном мониторе.
Можно также выбрать из списка пункт нет, означающий отсутствие рисунка на Рабочем столе. В этом случае его фон становится одноцветным. Цвет фона можно выбрать здесь же с помощью раскрывающегося списка Цвет. При щелчке мышью на нем открывается палитра из 20 возможных цветов фона. Если ни один из них вас не устраивает, то нажмите кнопку Другие. В результате откроется окно, позволяющее выбрать любой возможный цвет.
Чтобы выбрать в качестве фонового рисунка изображение, не входящее в стандартный набор фоновых рисунков Windows, нажмите кнопку Обзор. Откроется окно (рис. 5.5), позволяющее перемещаться по всем папкам компьютера. В качестве фонового рисунка можно выбирать не только статичные изображения, но и анимированные (в формате GIF).
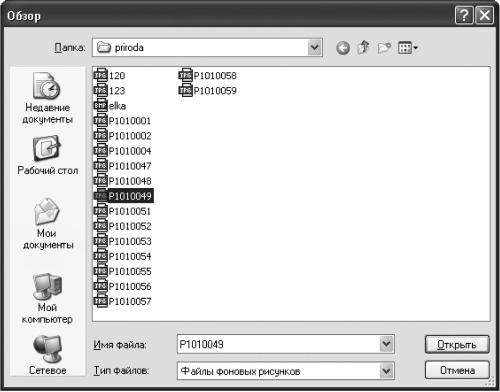
Рис. 5.5. Выбор файла фонового изображения.
Обратите внимание также на раскрывающийся список Расположение. Он определяет метод размещения фонового рисунка на Рабочем столе:
? по центру – выбранное изображение располагается в центре экрана, а вокруг него виден цвет фона, выбранный в раскрывающемся списке Цвет;
? замостить – экран покрывается плиткой, каждый элемент которой содержит выбранное изображение;
? растянуть – выбранное изображение растягивается до границ экрана.
ПРИМЕЧАНИЕ.
Если выбранное изображение совпадает по размерам с разрешением экрана, то все три метода дадут одинаковый результат.
Помимо фонового рисунка Рабочего стола иногда хочется настроить внешний вид окон. Для этого щелкните на Рабочем столе правой кнопкой мыши, выберите из контекстного меню пункт Свойства и в открывшемся окне перейдите на вкладку Оформление.
В ее верхней части находится область предварительного просмотра внешнего вида окон, а в нижней – элементы настройки.
Из раскрывающегося списка Окна и кнопки необходимо выбрать один из двух стилей окон и кнопок системы: Стиль Windows XP (рис. 5.6) или Классический стиль (рис. 5.7).
Рис. 5.6. Стиль Windows XP.
Рис. 5.7. Классический стиль Windows.
Раскрывающийся список Цветовая схема предназначен для выбора цветовой схемы внешнего вида окон. Для стиля Windows XP цветовых схем только три, а для классического – более 20.
Здесь же из раскрывающегося списка Размер шрифта можно выбрать размер системных шрифтов для заголовков окон и других элементов. Доступны три варианта:
? Обычный – шрифты обычного размера;
? Крупный шрифт – увеличенные шрифты;
? Огромный шрифт – шрифты очень большого размера.
Нажав кнопку Дополнительно, можно изменить индивидуальные свойства различных системных объектов. При этом настройка некоторых элементов доступна только для классического стиля Windows.
ПРИМЕЧАНИЕ.
Опыт показывает, что для постоянно находящихся перед глазами элементов лучше выбирать нейтральный, не привлекающий внимания шрифт без засечек.
Кроме рассмотренных выше настроек, нельзя не рассказать еще об одном элементе оформления – хранителе экрана.
ПРИМЕЧАНИЕ.
Хранитель экрана – это картинка или анимация, которая заменяет обычное изображение на экране, если пользователь долго не использует включенный компьютер. В самом простом случае при этом через несколько минут экран становится черным. При нажатии любой клавиши или движении мыши на экран возвращается исходное изображение.
Для его настройки в системе Windows XP щелкните правой кнопкой мыши на Рабочем столе и выберите из контекстного меню пункт Свойства. В открывшемся окне перейдите на вкладку Заставка (рис. 5.8).
Рис. 5.8. Выбор хранителя экрана.
Здесь в верхней части в уменьшенном виде показан выбранный хранитель экрана. Раскрывающийся список Заставка предназначен для выбора и настройки хранителя экрана. Если хранитель экрана не нужен, то выберите пункт Нет.
Кнопка Параметры позволяет настроить выбранный хранитель экрана (рис. 5.9).
Рис. 5.9. Настройка выбранного хранителя экрана.
Просмотреть его, запустив на полный экран, можно с помощью кнопки Просмотр.
В поле Интервал необходимо ввести временной интервал (в минутах), по истечении которого будет запускаться хранитель экрана. Наименьшим возможным значением является минута, а наибольшим – 9999 мин.
Если установить флажок Защита паролем, то при возврате в нормальный режим система будет запрашивать пароль, который совпадает с системным паролем текущего пользователя, если, конечно, такой задан.
С помощью области Энергосбережение можно управлять энергосбережением. Нажав единственную в этой секции кнопку Питание, вы откроете дополнительное окно (рис. 5.10). В нем на вкладке Схемы управления питанием можно установить, через какой временной промежуток при отсутствии активности пользователя должно отключаться питание монитора и жесткие диски. Кроме того, здесь же можно выбрать оптимальные (с точки зрения разработчиков) параметры для такого отключения, исходя из типа вашего компьютера.
Рис. 5.10. Управление питанием.
На вкладке Дополнительно (рис. 5.11) можно указать, отображать ли значок запуска этих настроек на системной панели Windows, а также что делать при нажатии пользователем кнопки питания на корпусе компьютера – выключать компьютер, спросить пользователя о нужном действии или проигнорировать нажатие.
Рис. 5.11. Вкладка Дополнительно окна Свойства: Электропитание.
Настроить поведение источника бесперебойного питания (если такой установлен) – указать ему, что делать при исчезновении питания в сети, какие программы закрывать, завершать ли работу компьютера и т. д., – позволяет вкладка ИБП.
Установка источника бесперебойного питания может спасти вашу работу при внезапном исчезновении напряжения в сети.
Данный текст является ознакомительным фрагментом.