Настройка подключения
Настройка подключения
С каждым беспроводным адаптером поставляется программное обеспечение, позволяющее настраивать беспроводное подключение. Можно обойтись встроенными средствами Windows, однако они менее удобны в использовании.
У системного администратора нужно узнать имя сети, ее уникальный идентификатор и пароль, если применяется какой-либо из методов шифрования. Эти данные необходимо вводить при настройке подключения.
Дважды щелкните кнопкой мыши на значке программы (выглядит как буква D) в области уведомлений. Появится окно утилиты настройки, содержащее пять разделов. По умолчанию открывается раздел Link Info (Сведения о соединении), где присутствует информация о текущем соединении: режим сети, используемый беспроводный стандарт, текущая скорость соединения, SSID и др. (рис. 14.13).
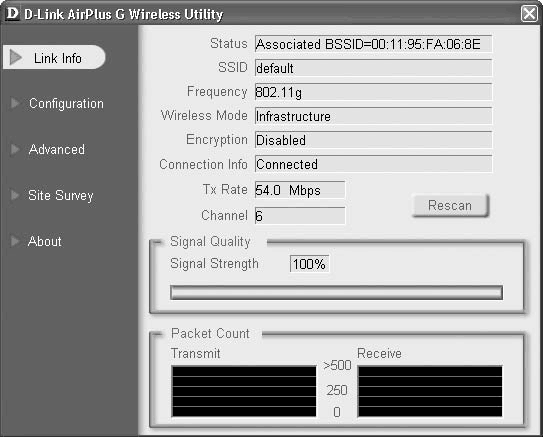
Рис. 14.13. Окно программы настройки, раздел Link Info (Сведения о соединении)
Для управления параметрами работы устройства предназначены разделы Configuration (Конфигурация) и Advanced (Расширенные настройки). Настраивать подключения ко всем найденным точкам доступа можно с помощью раздела Site Survey (Обзор узлов).
Перейдите в раздел Configuration (Конфигурация) (рис. 14.14). Здесь присутствуют следующие параметры.
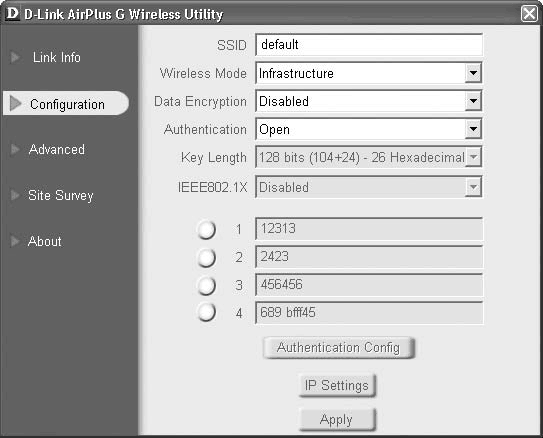
Рис. 14.14. Раздел Configuration (Конфигурация)
• SSID – уникальный идентификатор сети. Любое беспроводное устройство по умолчанию обозначается как default. В дальнейшем этот идентификатор нужно сменить на что-либо неизвестное людям, не являющимся участниками сети.
• Wireless Mode (Беспроводной режим) – режим, в котором планируется использовать данное беспроводное устройство. Вы можете выбрать Infrastructure (режим инфраструктуры) или Ad-Hoc (режим «точка-точка»).
• Data Encryption (Шифрование данных) – способ шифрования данных, ориентирующийся на существующие технологии и протоколы безопасности. Шифрование может быть включено (Enabled) или выключено (Disabled). Чтобы обеспечить приемлемую защиту сети, шифрование должно быть разрешено.
• Authentication (Аутентификация) – способ прохождения аутентификации при подключении к выбранному устройству. От этого параметра зависит, какой протокол безопасности будет использоваться. Предлагается несколько вариантов аутентификации: Open (Открытая), Shared (Разделенная), WPA и WPA-PSK.
• Key Length (Длина ключа). Описывает длину ключа, которая будет использоваться при шифровании данных:
– 64 bits (40+24) – 10 Hexadecimal digits – комбинация из 10 шестнадцатеричных символов (0, 1, 2, 3, 4, 5, 6, 7, 8, 9, A, B, C, D, E, F);
– 128 bits (104+24) – 26 Hexadecimal digits – комбинация из 26 шестнадцатеричных символов (0, 1, 2, 3, 4, 5, 6, 7, 8, 9, A, B, C, D, E, F);
– 64 bits (40+24) – 5 Ascii digits – комбинация из пяти букв, цифр и знаков латинского алфавита;
– 128 bits (104+24) – 13 Ascii digits – комбинация из 13 букв, цифр и знаков латинского алфавита.
• IEEE 802.1X. При использовании данного режима будет осуществляться аутентификация по стандарту IEEE 802.1x, которая на данный момент обеспечивает наибольшую защиту сети, но уменьшает ее пропускную способность.
При выборе режима шифрования данных пользователю предлагается ввести четыре разных ключа шифрования, которые будут использоваться по назначенному графику. Программа проверяет длину и символы вводимых знаков, которые должны соответствовать одному из выбранных правил (параметр Key Length (Длина ключа)).
В разделе Advanced (Расширенные настройки) можно настроить следующие параметры (рис. 14.15).
Рис. 14.15. Раздел Advanced (Расширенные настройки)
• Adhoc Channel (Канал передачи данных) – канал для передачи данных. Согласно сетевому стандарту 802.11g весь диапазон частот разбит на 13 каналов, любой из которых может использоваться передатчиком. Данный параметр позволяет указать один из них. Выбирать конкретный канал стоит, если вы точно знаете, что он не используется одной из близкорасположенных точек доступа или маршрутизаторов. Это позволяет обеспечить минимальную зашумленность эфира и повысить стабильность работы и пропускную способность сети.
• Profile IP Settings (Использование IP-шаблонов) служит для конфигурирования адаптера D-Link DWL-G122. С помощью этого параметра можно настраивать несколько шаблонов подключения к разным точкам доступа. Чтобы эти шаблоны использовались автоматически, нужно выбрать в раскрывающемся списке пункт Enable (Разрешено), в противном случае – Disable (Запрещено).
• Power Mode (Режим энергопотребления). При работе передатчика беспроводного адаптера потребляется много энергии, что критично для пользователей ноутбуков и наладонников, поэтому стандартами предусмотрен режим энергосбережения. Данный раскрывающийся список содержит три пункта: Disable (Заблокировано), Min Saving (Минимальное сбережение энергии) и Max Saving (максимальное сбережение энергии). Выбор зависит от конкретной ситуации.
• Launch Utility on Startup (Запускать утилиту при старте). Если в этом списке выбрать пункт Enable (Разрешено), то утилита конфигурирования адаптера будет автоматически запускаться при старте системы. После настройки параметров адаптера рекомендуется установить значение Disable (Запрещено).
• Data Packet Parameter (Параметры пакетов данных). Данная область отвечает за настройку параметров формирования пакетов с данными. Для шифрования информации используются разные методы и ключи шифрования, поэтому размер служебной части пакета с данными может значительно изменяться. Если он будет слишком большим, то для полезной информации останется меньше места. Изменяя значения двух полей, расположенных в этой области, можно искусственно увеличить производительность сети.
В разделе Site Survey (Обзор узлов) присутствует важная информация, касающаяся найденных точек доступа, а также шаблоны с настройками, которые можно использовать при подключении к ним (рис. 14.16). Здесь всегда отображается SSID и MAC-адрес точки доступа, мощность сигнала, а также точка доступа, к которой адаптер подключен в данный момент. Можно также конфигурировать параметры подключения к точкам доступа, добавлять новые, производить фильтрацию по выбранным параметрам и т. д.
Рис. 14.16. Раздел Site Survey (Обзор узлов)
Для изменения параметров подключения в области Available Network (Доступные сети) необходимо выделить нужную точку доступа и нажать кнопку Configure (Конфигурировать).
Откроется окно, в котором можно изменить метод шифрования, вариант аутентификации и указать ключи шифрования (рис. 14.17).
Рис. 14.17. Изменение параметров подключения к сети
Чтобы настроить IP-адрес, маску подсети и другие конфигурационные параметры, нужно нажать кнопку IP Settings (Настройки IP). Откроется окно (рис. 14.18), напоминающее окно изменения аналогичных параметров с помощью стандартного механизма Windows.
Рис. 14.18. Настройка IP-адреса, маски подсети и других параметров
Чтобы постоянно не настраивать параметры подключения к точке доступа, можно создать шаблоны и впоследствии использовать их. Для этого нужно нажать кнопку Add (Добавить) в окне, изображенном выше (см. рис. 14.16).
Появится окно, напоминающее то, которое вы видели при редактировании параметров точки доступа, но большинство полей ввода будут пустыми – их нужно заполнить самостоятельно. Например, чтобы создать шаблон для подключения к точке доступа Yarex (рис. 14.19), введите его название – Yarex – и настройте все остальные известные параметры.
Рис. 14.19. Настройка шаблона
Затем нажмите кнопку OK и проверьте созданный шаблон: попробуйте подключиться к данной сети, выбрав созданный шаблон в окне, показанном выше (см. рис. 14.16), и нажав кнопку Connect (Подключиться).
Данный текст является ознакомительным фрагментом.