9.2.1. ICQ
9.2.1. ICQ
Программа ICQ — детище компании Mirabilis, появилась в далеком 1996 году. За пятнадцать лет своего существования ICQ стала любимым способом общения для миллионов людей.
Основные возможности программы:
? мгновенный обмен сообщениями;
? отслеживание статуса пользователя — другими словами, вы можете видеть, когда ваш знакомый подключился к Интернету и когда отключился;
? создание групп пользователей (для личного общения, с коллегами по работе и т. д.);
? пересылка файлов;
? чаты и видеоконференции.
Разумеется, это далеко не все возможности программы. В рамках данного раздела мы рассмотрим лишь основные функции ICQ.
Следует отметить, что существует несколько версий ICQ: самая функциональная — ICQ Pro 2003b, также есть облегченная версия, в которой отсутствует ряд функций (ICQ Lite). В основном, эти программы имеют английский интерфейс, но есть версии и с русским. Поскольку создатели ICQ открыли для общего пользования коды своего протокола передачи данных, множество программистов создали на его основе собственные программы, с помощью которых можно общаться в сети ICQ. Если не понравится «родной» ICQ-клиент, советую обратить внимание на такие его варианты как SIM или QIP — последний сейчас стал довольно популярным клиентом и имеет много полезных и удобных функций.
Несколько лет назад компания Rambler заключила договор с Mirabilis, в результате чего появился официальный русский клиент ICQ. Называется он Rambler-ICQ. Его можно скачать бесплатно с сайта http://icq.rambler.ru. Если же вас интересует официальный клиент на английском языке, то его можно скачать с сайта http://www.icq.com. В данном разделе мы рассмотрим русский клиент Rambler-ICQ.
После закачки дистрибутива (файл install_rambler_icq7.exe) программу нужно установить. Устанавливается ICQ как любое другое приложение — щелкните двойным щелчком на файле, чтобы вызвать мастер установки. Затем выберите язык, укажите папку для установки, прочтите лицензионное соглашение, установите флажок Я принимаю условия соглашения и нажмите кнопку Далее (рис. 9.1).
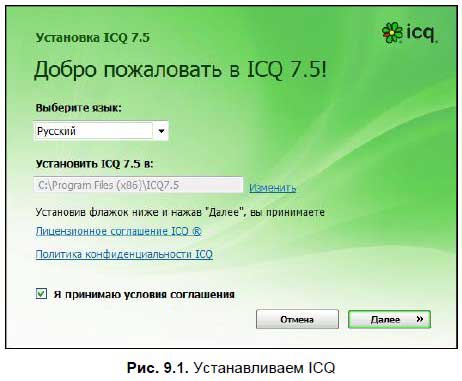
На втором шаге (рис. 9.2) настраиваются параметры установки программы — кроме клиента ICQ вы можете установить панель Rambler для вашего браузера, сделать Rambler поиском по умолчанию, а при запуске обозревателя будет открываться страница http://www.rambler.ru. Если вы хотите пользоваться всеми перечисленными выше функциями, то выберите полную установку, если же чего-либо не нужно (или нужна только ICQ) то выберите пункт Настройка установки и снимите флажок ненужного компонента.
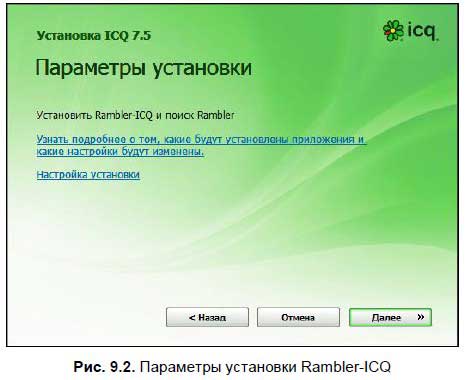
Нажмите кнопку Далее и дождитесь, пока программа распакует и установит необходимые файлы (рис. 9.3).
Заканчивая установку, вы можете сразу запустить ICQ для работы, поместить пиктограмму приложения в панель быстрого запуска и на рабочий стол (рис. 9.4).
Чтобы запустить программу, щелкните двойным щелчком на ее значке на рабочем столе. Вначале программа скачает обновления, если они имеются, а потом запустится окно ввода номера и пароля (рис. 9.5).
Поскольку вы еще не зарегистрированы в сети ICQ, нажмите ссылку Новичок? Зарегистрируйтесь. Откроется окно Регистрация (рис. 9.6).
Здесь укажите ваши имя и фамилию, дату рождения, адрес e-mail и нажмите кнопку ОК в нижней части окна. После этого система сообщит вам, что нужно только подтвердить адрес почты и уже можно будет использовать ICQ (рис. 9.7).
Теперь войдите в систему, используя адрес почты и пароль, указанные при регистрации. При первом запуске вам предложат импортировать свои контакты из других служб (рис. 9.8).
Нажмите кнопку Далее, и вы увидите рабочее окно программы (рис. 9.9).
Рассмотрим рабочее окно подробнее. Во-первых, обратите внимание на панель задач — как видите, здесь появился значок программы — зеленый цветок. Это значит, что в настоящий момент вы подключены к сети ICQ.
Наверху рабочего окна программы находится строка заголовка со значками Windows, правда, здесь их три — Прилепить, Свернуть и Закрыть. С помощью кнопки Прилепить можно зафиксировать рабочее окно в правой части экрана. При нажатии кнопки Свернуть рабочее окно программы сворачивается на панель задач. Если вы нажмете Закрыть, то ICQ свернется в области уведомлений у часов. Об ICQ будет напоминать только зеленый цветок внизу. Чтобы открыть рабочее окно, щелкните мышью на значке приложения на панели задач.
Слева от кнопок находится меню. Оно так и называется — Меню. Ниже находится панель, где вы можете вписать свой статус и добавить фото. Чтобы добавить фотографию, щелкните по рамке и в открывшемся окне выберите фото, либо сфотографируйте себя с Web-камеры (если она у вас есть). Еще ниже находятся четыре вкладки — Список контактов, Новости от друзей, Мои уведомления и Отправить SMS. Правее находятся две кнопки — Открыть игровой центр и Открыть зоны ICQ. Еще ниже находится контакт-лист абонентов (в самом начале он пуст).
Перед тем как начать общаться, немного разберемся в программе.
Все самые необходимые опции находятся в Меню. Рассмотрим его.
? Добавить контакты — при выборе этой опции открывается окно поиска людей в ICQ. О поиске мы поговорим чуть позже.
? Импорт контактов — импорт списка контактов в почтовые службы Mail.Ru, Яндекс. Почта и др.
? Эти люди могут быть вам знакомы — поиск по друзьям друзей в ICQ. Кто знает, может, человека, с которым общаются несколько ваших знакомых, знаете и вы.
? Настройки — вызов меню настроек ICQ. Здесь вы можете изменить язык программы, ее внешний вид, а также настроить ряд дополнительных параметров.
? История — при выборе этой опции откроется окно, где вы можете прочитать вашу переписку с друзьями.
? Профиль — в этом окне вы можете изменить данные о своей персоне — город, день рождения, увлечения и многое другое.
? Изменить пароль — при выборе этой опции открывается Internet Explorer и загружается страница сайта http://www.icq.com, где вы можете изменить пароль.
? Список видимости и игнорируемых — здесь можете настроить список пользователей, которые не будут вас видеть (т. е. когда вы будете в Сети, для них вы все равно будете не в Сети) и которые вообще не смогут с вами общаться.
? Отправить отзыв — отправить отзыв о программе разработчикам.
? Помощь — справка ICQ.
Далее следуют опции, с помощью которых можно скачать ICQ для телефона, «привязать» вашу учетную запись к известным социальным сетям и выйти из программы.
Сразу после регистрации наш список контактов пуст. Попробуем найти людей в сети ICQ. Для этого в Меню выберите опцию Добавить контакт. Откроется окно поиска пользователей (рис. 9.10).
В середине окна находится форма поиска, над которой располагаются параметры поиска. Вы можете искать человека по номеру ICQ, имени, фамилии и адресу электронной почты. Для более детального поиска, нажмите ссылку Расширенный поиск — откроется ряд дополнительных параметров поиска (рис. 9.11).
Здесь вы можете найти человека не только по имени и фамилии, но и по стране, возрасту и полу. Если у вас нет знакомых, которые пользуются ICQ, можете поискать их здесь.
Теперь попробуйте поискать пользователей. Выберите критерии поиска и нажмите кнопку Поиск. Я искал девушек в возрасте от 23 до 29 лет. Результат не заставил себя долго ждать. Теперь вы можете познакомиться и пообщаться с любым человеком в списке. Для этого выберите абонента и нажмите кнопку Добавить пользователя. Контакт добавится в ваш контакт-лист ICQ. С некоторыми пользователями вы сможете общаться сразу, как они добавятся в ваш контакт-лист, другим необходима авторизация. В этом случае вы добавляете пользователя в свой лист только после его личного разрешения. Пока разрешение не получено, имя пользователя находится в списке Запрос авторизации.
Итак, выберите одного из пользователей и добавьте его в свой контакт-лист (рис. 9.12).
Если вы наведете мышь на имя пользователя, то высветится короткая информация о нем. Щелкните правой кнопкой мыши на имени, чтобы открыть меню пользователя (рис. 9.13).
Пользователю можно отправить сообщение или файл, пригласить в чат, где можно общаться одновременно с несколькими людьми. Также вы можете поиграть с ним в игры, пообщаться голосом, открыть страницу данных о нем, переименовать или удалить.
Чтобы начать общение, откройте меню пользователя и выберите пункт Чат, либо щелкните по имени пользователя двойным щелчком. Откроется окно, в котором можно писать сообщения (рис. 9.14).
Окно общения разделено на несколько областей. Сверху находится панель заголовка со стандартными значками Windows. Поле чата находится под панелью заголовка. Ниже расположено поле для ввода сообщения. Сообщение вводится с клавиатуры. Чтобы его отправить, нажмите кнопку Отправить либо клавиши <Ctrl>+<Enter>. Через пару секунд пользователю поступит ваше сообщение. Если это первое сообщение от вас, то сначала он получит уведомление от системы, а потом и ваше сообщение, после чего сможет добавить вас в контакт-лист (а может и не добавить — это уже зависит от него). Когда пользователь вам ответит, вы получите ответное сообщение. Так и происходит общение в ICQ. Для выражения настроения можно использовать смайлики. Меню смайликов находится внизу под полем ввода текста. Чтобы открыть его, нажмите кнопку:
Также вы можете изменить шрифт — для этого используйте кнопку:
Щелкните на стрелке под картинкой вашего собеседника в правой части окна переписки — откроется меню (рис. 9.15).
Вы можете посмотреть данные вашего знакомого, историю сообщений и принятые файлы. При выборе пункта Посмотреть данные открывается окно информации о пользователе (рис. 9.16).
При выборе пункта Посмотреть историю открывается диалоговое окно История (рис. 9.17), в котором обычно сохраняются разговоры.
Еще один момент, на который следует обращать внимание, — состояние (статус) пользователя. Когда вы, будучи подключенным к Интернету, запустите ICQ, и программа соединится с сервером, вы автоматически переходите в состояние Online (В сети). Пользователи, у которых вы находитесь в контакт-листе, будут немедленно уведомлены об этом. Когда пользователь находится в сети, его имя отображается в контакт-листе в разделе В сети (в английской версии ICQ — Online). Если вы отключитесь от Интернета или выключите ICQ, то автоматически переместитесь в раздел Не в сети (Offline). На рис. 9.18 в контакт-листе несколько пользователей — пять находятся в сети, их имена отображаются в разделе В сети синим цветом, три не в сети — их имена отображается в разделе Не в сети красным цветом.
Кроме состояний «В сети» и «Не в сети» есть еще несколько состояний. Все пользователи, которым вы послали запрос на авторизацию, будут находиться у вас в контакт-листе в разделе Ожидание авторизации.
Список состояний находится над контакт-листом. Щелкните на нем мышью, чтобы посмотреть все возможные состояния. Если, например, вы ненадолго отошли от компьютера, то можете выбрать состояние Нет на месте. Если вы не можете разговаривать и заняты каким-то важным делом, то поставьте состояние Занят. Также в ICQ есть состояние Невидимый — при выборе этого состояния у всех пользователей будет отображаться ваш контакт в разделе Не в сети, тогда как на самом деле вы будете в Интернете, и ICQ у вас будет запущена. Ваш статус будет отображаться рядом с вашим ником в контакт-листе (рис. 9.19).
На некоторых ICQ-клиентах есть дополнительные состояния: занят (не беспокоить), злой, дома, на работе и т. д.
Кроме того что с пользователями можно общаться, им можно отправлять файлы. Разумеется, речь идет о небольших файлах (рисунках, текстах и т. д.) — если вы попробуете, скажем, отправить вашему знакомому фильм в формате AVI (или любой другой файл) объемом около 700 Мбайт, то все закончится неудачно. Чтобы отправить файл, выберите пользователя в контакт-листе, щелкните на его имени правой кнопкой мыши и в меню выберите Пересылка файла. Затем выбираете файл и отправляете.
В целом, ICQ — очень хорошая и удобная программа. Разумеется, я рассказал далеко не обо всех ее функциях, но, думаю, немного попользовавшись ICQ, вы без труда освоите их.
Данный текст является ознакомительным фрагментом.