Просмотр и запись
Просмотр и запись
Познакомившись со списком программ, пришло время освоить остальные возможности Digital TV – сдвиг во времени, запись видео в файл и другие.
Прежде всего рассмотрим функцию сдвига во времени, так как она будет использоваться довольно часто. Допустим, пользователю нужно отойти от экрана, однако ему не хотелось бы пропустить то, что там показывают. Можно активировать функцию сдвига во времени, и программа будет записывать данные в файл, чтобы потом их можно было просмотреть.
Чтобы активировать данную функцию, нужно нажать кнопку

расположенную под списком каналов, – откроется окно записи (рис. 5.21).
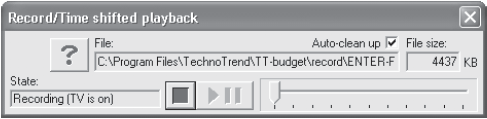
Рис. 5.21. Окно записи
С этого момента программа начнет записывать все происходящее на экране. Чтобы остановить воспроизведение, нужно нажать кнопку

– изображение на экране замрет, но запись в файл продолжится.
Возобновить просмотр можно, нажав кнопку

еще раз, и смотреть передачу с того места, на котором остановились.
Кроме того, можно вернуться на то место, которое было недавно просмотрено. Чтобы переместиться по временной шкале, следует использовать ползунок в правой нижней части окна.
Если установлен флажок Auto-clean up (Автоматическая очистка), то при закрытии данного окна файл, содержащий записанную информацию, будет удален. Если нужно сохранить сведения на винчестер, то необходимо снять данный флажок.
В правом верхнем углу окна записи находится поле File size (Размер файла), по значению которого можно судить о размере файла.
Кроме временной записи небольших файлов, программа Digital TV умеет записывать довольно большие объемы информации на жесткий диск, например целый фильм, который потом можно показать друзьям.
Перед записью не помешало бы изменить некоторые настройки, а именно – местоположение файла с видео. Вполне может получиться, что логический диск, на который программа будет сохранять файл, окажется заполнен, и будет невозможно полностью записать все, что нужно.
Для вызова окна настроек нужно нажать кнопку, расположенную в верхней части списка каналов, – откроется окно, в котором необходимо перейти на вкладку Recording (Запись) (рис. 5.22).
Поле Default folder (Каталог по умолчанию) данной вкладки содержит путь к каталогу, в который будут сохраняться файлы. Чтобы изменить его, нужно нажать кнопку Change (Изменить) и в открывшемся окне Проводника указать новое место для хранения файлов.
В поле File size (Размер файла) задается размер файла в мегабайтах, после чего файл будет делиться на фрагменты.
Завершаются настройки в данном окне нажатием кнопки OK в правом нижнем углу окна.
Рис. 5.22. Настройка параметров записи
Чтобы начать запись, достаточно нажать кнопку
под списком каналов. Кнопка станет мигать желтым цветом, а под ней появится табло, отображающее время, прошедшее с момента начала записи (рис. 5.23).
Рис. 5.23. Состояние процесса записи
Для прекращения записи нужно воспользоваться кнопкой еще раз, после чего можно перейти в указанный ранее каталог для сохранения файла и убедиться в его наличии.
Как и DVBViewer, программа Digital TV умеет самостоятельно воспроизводить файлы видео. Для загрузки файла в программу нужно нажать кнопку
– откроется окно проигрывания (рис. 5.24).
Чтобы открыть файл, сохраненный на винчестере, следует нажать кнопку
и выбрать в открывшемся окне Проводника интересующий файл. Таким образом, не нужно искать дополнительный проигрыватель файлов видео – можно делать это прямо в Digital TV.
Иногда бывает, что посмотреть желаемый фильм или телепередачу невозможно, так как пользователь вынужден отсутствовать в это время. На такой случай в программе Digital TV есть функция отложенной записи, то есть можно указать приложению записывать определенный канал в определенное время.
Рис. 5.24. Окно воспроизведения
Для наглядности представим, что нужно записать передачу, которая должна быть показана с 13:10 по 14:20 седьмого ноября по каналу ENTER. Поскольку на телевидении бывают небольшие сдвиги по времени, будем брать в расчет временной диапазон с 13:00 по 14:30.
Прежде всего нужно нажать кнопку
расположенную под списком каналов, – откроется окно настроек (рис. 5.25).
В верхней части данного окна расположено несколько полей, в которых можно установить дату и время. Поля Start (Начало) и Finish (Конец) предназначены для ввода времени начала и конца записи соответственно. Укажем в этих полях выбранный нами временной интервал.
Поле Date (Дата) позволяет выбрать день записи. По умолчанию установлен текущий день.
Рис. 5.25. Окно создания задачи, вкладка Timer (Таймер)
В открывающемся списке Station (Канал) следует выбрать требуемый канал (для примера будем использовать канал ENTER). По умолчанию устанавливается канал, который пользователь смотрел в данный момент.
Текстовое поле File (Файл) предназначено для указания пути к файлу, в который будет сохраняться вся информация. Чтобы указать путь, отличный от установленного по умолчанию, следует нажать кнопку, расположенную справа от данного поля, и в появившемся окне выбрать необходимый каталог.
Два текстовых поля Account (Учетная запись) и Password (Пароль) предназначены для ввода имени и пароля учетной записи пользователя. Поскольку задание будет заноситься в стандартный планировщик операционной системы Windows, то эти данные будут необходимы для корректного запуска задания. Чтобы не вводить каждый раз имя и пароль заново, нужно установить флажок Save Password (Сохранить пароль).
Внизу окна находится переключатель After а record timer (После записи), установив который в соответствующее положение, необходимо указать действие, которое следует выполнить программе по завершении записи:
• do nothing (Ничего не делать) – программа просто остановит запись и продолжит воспроизведение текущего канала;
• close the application (Закрыть приложение) – после записи приложение Digital TV будет закрыто;
• put the PC in Standby (Перевести компьютер в режим ожидания) – компьютер перейдет в режим ожидания для экономии электроэнергии;
• put the PC in Hibernate (Перевести компьютер в спящий режим) – компьютер перейдет в спящий режим для экономии электроэнергии;
• shutdown the PC (Выключить компьютер) – по окончании записи компьютер будет выключен, очень хороший вариант, если пользователя нет дома.
Выбрав подходящий вариант, нужно нажать кнопку OK, чтобы созданное задание вступило в действие. Чтобы убедиться, что все сделано правильно, нужно выполнить команду Пуск > Все программы > Стандартные > Служебные > Назначенные задания – откроется окно с назначенным заданием (рис. 5.26).
Как видно на рисунке, задание было добавлено в список запланированных действий, значит, телепередача будет записана.
citeВНИМАНИЕ
citeВо время срабатывания назначенного задания программа Digital TV не должна быть запущена.
Из данного подраздела читатели смогли узнать, как не пропустить любимую телепередачу в свое отсутствие за компьютером во время ее трансляции, освоив функцию отложенной записи, которая имеется в программе Digital TV.
Рис. 5.26. Окно планировщика задач Windows
Несмотря на некоторые недостатки Digital TV, данное приложение вполне приемлемо для использования в качестве виртуального телевизора. Если правильно настроить параметры программы, то получится полнофункциональный инструмент для приема каналов спутникового телевидения и радио.
Данный текст является ознакомительным фрагментом.