Глава 13 Смотрим фильмы и слушаем музыку
Глава 13
Смотрим фильмы и слушаем музыку
13.1. Воспроизведение музыки
Опять «семерка» порадовала прекрасными средствами для воспроизведения музыки и видео. Вообще, проигрыватель Windows Media, используемый в Windows 7, очень напоминает свою предыдущую версию, которая использовалась в Windows Vista, однако новый проигрыватель стал еще удобнее. Если в Windows XP у меня обязательно были установлены Winamp для воспроизведения музыки и BSPlayer для просмотра фильмов, то сейчас и мысли нет, чтобы установить какую-то дополнительную программу, несмотря на то, что к упомянутым программам я привык.
Запустить проигрыватель Windows Media очень просто — на панели задач есть кнопка, напоминающая кнопку Play — она используется для запуска проигрывателя. Если вы ее удалили, чтобы поместить на ее место другую кнопку, тогда выполните команду Пуск | Все программы | Проигрыватель Windows Media.
При первом запуске проигрыватель предложит установить параметры по умолчанию. Вы можете принять рекомендуемые параметры (рис. 13.1) или указать параметры самостоятельно (рис. 13.2). Обычно параметры по умолчанию устраивают всех пользователей, но возможно, вам что-то захочется изменить.
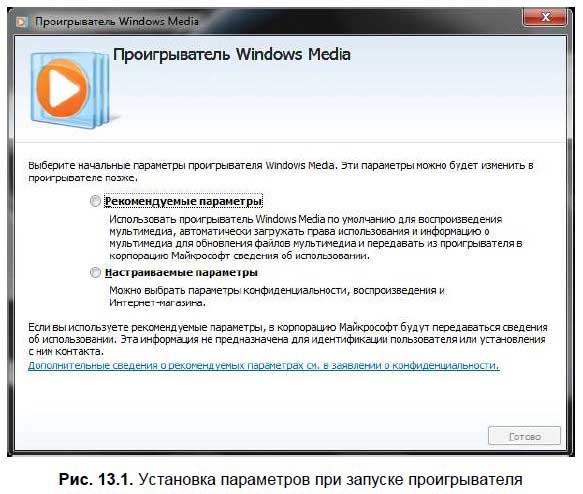
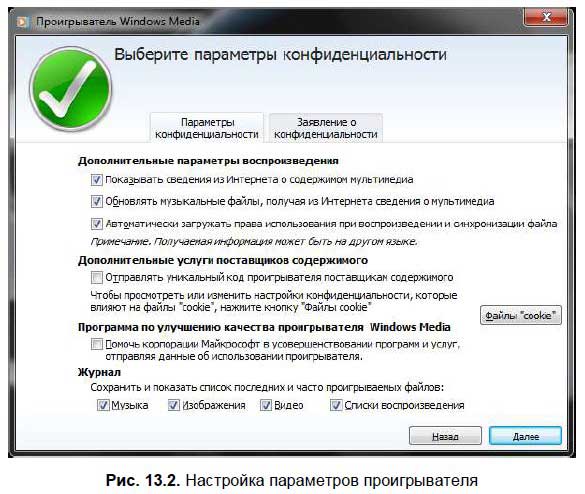
Далее нужно выбрать, какой проигрыватель вы желаете использовать по умолчанию. По умолчанию проигрыватель Windows Media используется для воспроизведения всех мультимедиафайлов. Поскольку вы еще не установили другой проигрыватель, тогда выберите Использовать проигрыватель Windows Media по умолчанию (рис. 13.3). Нажмите Готово, приступим к использованию проигрывателя.
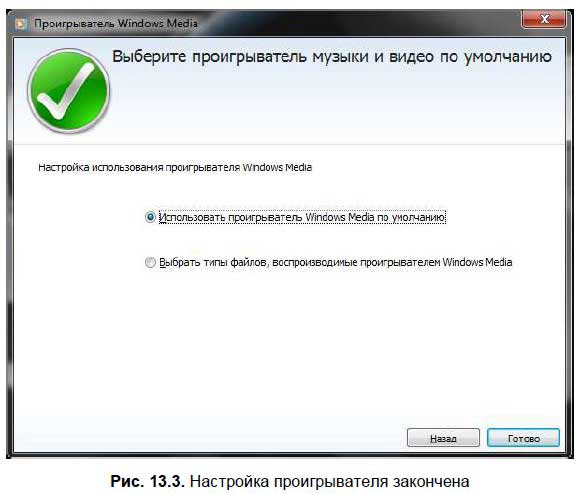
Окно проигрывателя Windows Media изображено на рис. 13.4. Сразу хочется заметить вот что. Если сравнивать Windows Media с проигрывателем Winamp, то управление списком воспроизведения в Winamp проще, но когда привыкаешь к Windows Media, то уже не замечаешь, что для создания нового списка воспроизведения нужно сделать несколько лишних щелчков мышью.
В Winamp нужно нажать кнопку + и выбрать каталог, содержащий ваши музыкальные файлы. В Windows Media управление списком воспроизведения немного заумно, но зато потом вы можете управлять всеми списками воспроизведения сразу, а не по отдельности.
Для создания списка воспроизведения выполните следующие действия:
1. Нажмите кнопку Создать список воспроизведения.
2. Введите название списка воспроизведения (рис. 13.5).
3. Отройте окно Проводника (Пуск | Компьютер) и перейдите в каталог, содержащий MP3-файлы.
4. Перетащите MP3-файлы, которые вы хотите добавить в список воспроизведения на правую панель проигрывателя Windows Media (рис. 13.6).
5. Перетащите композиции из правой части в центральную часть (рис. 13.7). На этом этапе можно выделить не все файлы (кстати, для выделения всех файлов используется комбинация клавиш <Ctrl>+<A>), а только некоторые (возможно, вы обнаружите, что не хотите добавлять некоторые композиции в список воспроизведения).
6. Нажмите кнопку Сохранить список.
Вот теперь список воспроизведения считается созданным. В список воспроизведения можно добавить не только MP3-файлы, но и видеофайлы, а это очень удобно, если вы собираетесь смотреть какой-нибудь сериал.
Данный текст является ознакомительным фрагментом.