3.3.4. Изменения звуков и хранителя экрана
3.3.4. Изменения звуков и хранителя экрана
Возле кнопки Цвет окна находятся две кнопки — Звуки и Заставка. Кнопки открывают, соответственно, окно изменения системных звуков и окно изменения хранителя экрана (рис. 3.16). Оба окна знакомы нам по предыдущим версиям Windows (конечно, они немного видоизменились, но суть осталась прежней).

Нажав кнопку Изменить параметры электропитания в окне выбора заставки, можно выбрать план электропитания (рис. 3.17). Вы можете выбрать один из предложенных планов электропитания или же изменить параметры того или иного плана, нажав кнопку Настройка плана электропитания (рис. 3.18).
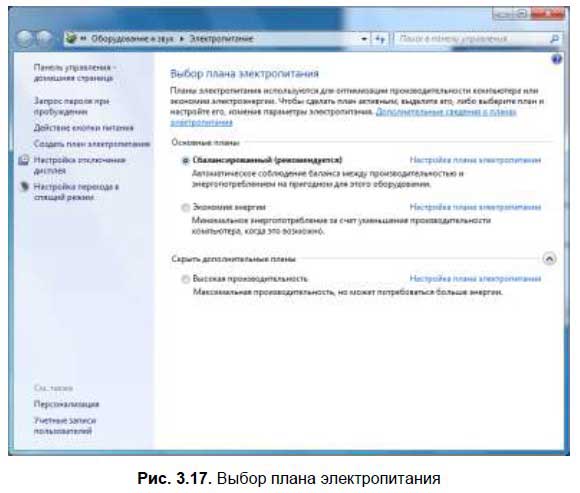
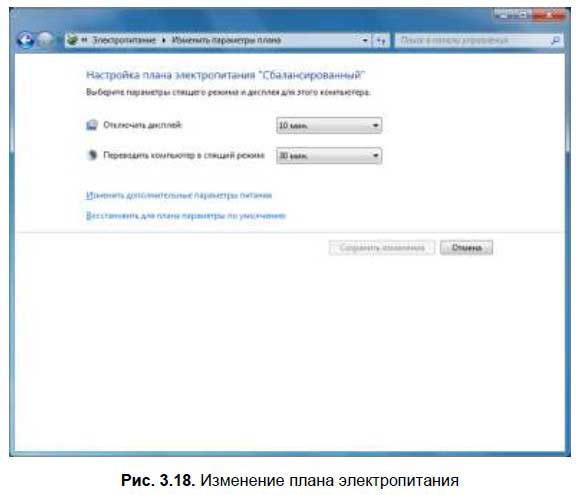
Нажмите кнопку Изменить дополнительные параметры питания. В появившемся окне (рис. 3.19) вы сможете изменить значения следующих параметров:

? Сбалансированный, Требовать введения пароля при пробуждении — заставляет систему запрашивать пароль при пробуждении из режима сна. Из соображений безопасности лучше запрашивать пароль. Но поскольку на моем личном компьютере нет особо конфиденциальной информации, да и пользуюсь я им в гордом одиночестве, то вводить пароль каждый раз, когда я отошел от компьютера на полчаса, не хочется. Поэтому для этого параметра я установил значение Нет;
? Жесткий диск, Отключать жесткий диск через — позволяет отключать питание жесткого диска через указанное количество минут простоя. Для ноутбука можно отключать жесткий диск уже через 10 минут простоя, а вот для стационарного компьютера, где экономия не на первом месте, я бы задал отключение питания жесткого диска через 30 минут. Объясняется это тем, что экономить питание не нужно, а пуск жесткого диска занимает некоторое время, в итоге компьютер пробуждается чуть дольше обычного (чем когда жесткий диск не отключен);
? Параметры фона рабочего стола, Показ слайдов — если вы хотите сэкономить питание батареи ноутбука, показ слайдов можно отключить;
? Параметры адаптера беспроводной сети, Режим энергосбережения — позволяет установить режим энергосбережения для беспроводного сетевого адаптера. Если экономить энергию не нужно, выберите Максимальная производительность. А вот если вам нужно сэкономить заряд батареи, беспроводный адаптер лучше вообще отключить (для этого есть кнопка на корпусе ноутбука);
? Сон — позволяет установить, через сколько минут простоя компьютер перейдет в режим сна или в режим гибернации. По умолчанию компьютер «засыпает» через 30 минут, а в режим гибернации вообще не переходит (сбалансированный план электропитания). Тут уж решайте сами: если вы используете режим гибернации, то спустя два часа простоя можно перевести компьютер в этот режим;
? Параметры USB — позволяет разрешить или запретить временное отключение USB-порта;
? Кнопки питания и крышка, Действие кнопки питания — задает действие, которое выполнит система при нажатии кнопки питания на корпусе компьютера. По умолчанию система должна завершить работу, то есть отключить питание компьютера. Но вы можете выбрать, например, переход в режим гибернации;
? Экран, Отключать экран через — задает время простоя, по прошествии которого нужно отключить дисплей компьютера.
Мы упомянули не все параметры электропитания, но оставшиеся параметры, как правило, не нужно вообще изменять.
Данный текст является ознакомительным фрагментом.