Установка и настройка оборудования
Установка и настройка оборудования
Устанавливать и настраивать оборудование в операционной системе Windows XP также несложно благодаря использованию технологии Plug and Play (переводится как «включил и работай»). Согласно этой технологии все производители компьютерных комплектующих делают их по единым стандартам, что позволяет операционной системе легко распознавать подключенные устройства.
В чем это выражается? Все устройства имеют стандартные разъемы для подсоединения к материнской плате. В свою очередь, материнские платы оснащены стандартными портами (либо слотами) для подключения устройств. Таким образом, при всем желании вы не сможете подключить, например, монитор к разъему для клавиатуры и наоборот.
Помимо стандарта, обеспечивающего физическое соединение устройства с компьютером, для успешной и плодотворной работы необходимо аппаратное взаимопонимание. Общение каждого подключенного устройства с операционной системой происходит с помощью специальной программы – драйвера. В базе Windows XP содержится несколько тысяч драйверов для существующего оборудования разных производителей, поэтому большинство устройств автоматически определяется и настраивается во время установки Windows XP.
Диспетчер устройств
Как выяснить, какие устройства подключены к вашему компьютеру и хорошо ли они работают? Для этого в Windows XP есть специальные средства.
Выберите в контекстном меню значка Мой компьютер команду Свойства либо на Панели управления в категории Производительность и обслуживание пункт Система

В окне Свойства системы перейдите на вкладку Оборудование. Здесь для просмотра сведений об устройствах, подключенных к компьютеру, нажмите кнопку Диспетчер устройств, которая запустит специальную служебную программу (рис. 15.5).
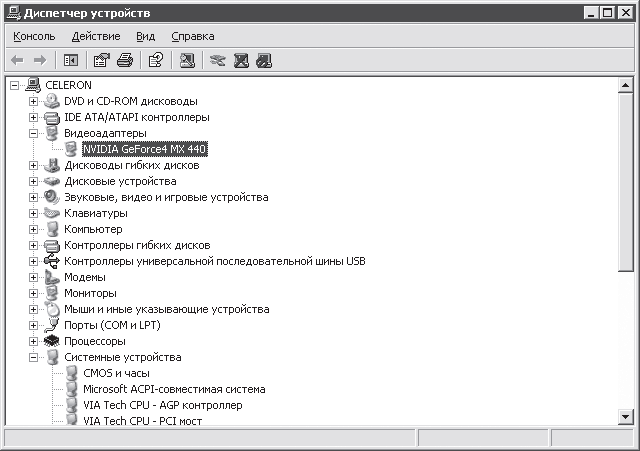
Рис. 15.5. Диспетчер устройств Windows XP
Данная программа отображает список всех устройств, подключенных к компьютеру, позволяет определить, насколько корректно работает то или иное устройство, и уточнить информацию об используемых драйверах.
В случае возникновения проблем драйвер сбойного устройство, можно удалить из системы и переустановить.
Приятное примечание
Для нас вопросы конфликтующих друг с другом устройств остались в далеких временах использования Windows 98. Единственное, что мы обязательно делаем после инсталляции Windows XP, – устанавливаем драйверы устройств с дисков, которые прилагаются к компьютеру. Обычно ПК комплектуется диском с программным обеспечением к материнской плате (на этом диске содержатся драйверы для самой материнской платы и всех интегрированных устройств) и драйвером видеокарты (если последняя не интегрирована в чипсет). Процесс установки драйверов стал намного проще, чем раньше: просто вставьте компакт-диск в привод и выполняйте появляющиеся на экране инструкции. Также вам придется установить драйверы остальных устройств, если таковые имеются (модема, сканера, принтера, ТВ-тюнера и т. д.). Некоторые устройства могут работать и без драйвера, например контроллеры IEEE-1394 (FireWire). На самом деле они используют драйверы, которые Windows самостоятельно находит в своих закромах.
По умолчанию аппаратная конфигурация компьютера представлена в виде Устройства по типу, при котором все устройства отображаются в виде древовидной структуры, разбитой по типам устройств (приводы, звуковые устройства и пр.). При желании вид представления информации об аппаратной конфигурации можно изменить с помощью меню Вид.
Все действия, которые можно выполнить, выделив устройство, отображаются в меню Действие. Эти же команды дублируются и на панели инструментов Диспетчера устройств (см. рис. 15.5).
Возможные проблемы с устройствами
Рано или поздно может возникнуть ситуация, что какое-нибудь устройство (например, если оно не поддерживает стандарт Plug and Play и система некорректно его определила) либо не работает, либо работает с ошибками, либо конфликтует с другим устройством. На это может быть несколько основных причин:
• драйвер для устройства не установлен, или установлена его неверная версия;
• новое устройство использует те же ресурсы (запрос на прерывание, канал доступа к памяти), что и другое установленное в системе устройство;
• устройство подключено к отключенному (либо конфликтующему) устройству;
• настройки BIOS не поддерживают использование данного устройства.
Использование мастера диагностики. Чтобы разобраться с конфликтующим устройством, прежде всего вызовите окно его свойств (с помощью контекстного меню либо команды Действие ? Свойства) и на вкладке Общие нажмите кнопку Диагностика. Появившийся мастер диагностики поможет вам разобраться с проблемой в силу своих возможностей (рис. 15.6).
Рис. 15.6. Мастер диагностики спешит на помощь
Принцип использования мастера прост: отвечайте на его вопросы, устанавливая переключатель в положение, соответствующее ответу, выполняйте указанные действия и нажимайте кнопку Далее.
Разбираемся с используемыми ресурсами. Если вы уверены, что разбираетесь в прерываниях, можете попробовать разрешить конфликт между устройствами. Для этого вызовите окно свойств устройства и перейдите на вкладку Ресурсы (рис. 15.7).
Рис. 15.7. На вкладке Ресурсы обнаружились конфликты
На данной вкладке представлена информация о названии устройства и используемых им ресурсах. Как видно на рис. 15.7, используемое значение запроса на прерывание IRQ используется другим портом, из-за чего и происходит конфликт. Для устранения этой проблемы необходимо снять флажок Автоматическая настройка, после чего выбрать иное значение параметров устройства в списке Конфигурация либо выделить ресурс, вызывающий конфликт, и поменять его значение с помощью кнопки Изменить. При этом необходимо знать, какие еще устройства используют то или иное значение выбранного ресурса.
Обновление драйвера. Если устройство работает некорректно из-за неправильно установленного (отсутствующего) драйвера, попробуйте заменить драйвер. Для этого вызовите окно свойств устройства и перейдите на вкладку Драйвер (рис. 15.8).
Рис. 15.8. Просмотр свойств драйвера устройства
В этом окне представлена информация об установленном драйвере: фирма-изготовитель, дата разработки, номер версии и наличие цифровой подписи.
Примечание
Наличие цифровой подписи указывает на то, что драйвер создан сертифицируемым производителем и протестирован на совместимость с Windows XP. Политику данной операционной системы по отношению к неподписанным драйверам можно настроить с помощью кнопки Подписывание драйверов, которая находится на вкладке Оборудование окна Свойства системы. Вы можете разрешить системе «молча» использовать такие драйверы либо, наоборот, блокировать их или предупреждать о такой ситуации.
Для обновления версии драйвера воспользуйтесь кнопкой Обновить. При выборе режима Автоматическая установка программа попробует найти файлы драйвера самостоятельно. Если у нее ничего не получится, то выберите режим Установка из указанного места и укажите мастеру точное расположение файлов обновленной версии драйвера (как правило, они находятся на компакт-диске, прилагаемом к устройству).
Может оказаться, что с новой версией драйвера устройство работает хуже. В этом случае для возврата к старому драйверу нажмите кнопку Откатить. Для удаления устройства из списка оборудования Диспетчера устройств используйте кнопку Удалить.
Установка принтера
Сразу оговоримся, что все новые принтеры комплектуются диском, на котором находится программа установки принтера. Просто вставьте диск в привод и следуйте появляющимся на экране инструкциям. При этом на компьютер будут установлены как драйверы, так и некоторое полезное программное обеспечение, без которого принтер, конечно, может работать, но не в полную силу. Если же вы обладатель не самого современного принтера – читайте дальше.
При подключении принтера, поддерживающего стандарт Plug and Play, к компьютеру Windows XP автоматически обнаружит и определит его, о чем вам незамедлительно выдаст сообщение в области уведомлений. Но если это по каким-то причинам не произошло, придется разбираться во всем самим.
Для установки нового оборудования в Windows XP встроен специальный Мастер установки оборудования. Однако для некоторых устройств существуют и свои программы установки, в чем мы прямо сейчас и убедимся.
Итак, выполните команду Пуск ? Принтеры и факсы. В открывшемся окне (рис. 15.9) из меню Задачи печати выберите пункт Установка принтера.
Рис. 15.9. Пожалуй, начнем
Запустится Мастер установки принтеров, который сообщит, что если принтер подключен к USB-порту, то система автоматически его распознает и подготовит к работе (рис. 15.10).
Рис. 15.10. Вот такой умный мастер!
Если вы подключили принтер именно к USB-порту, то он уже настроился и данный раздел вам читать не нужно. Для «счастливых» обладателей принтеров со шнуром к LPT-порту продолжим. Если у вас такой принтер, то решительно нажмите кнопку Далее.
Следующее окно мастера, во-первых, потребует ответить, локальный это принтер или сетевой (рис. 15.11).
Рис. 15.11. Мастер старается
Во-вторых, вам предстоит решить, нужно ли, чтобы Windows XP воспользовалась своей базой данных и автоматически определила производителя и модель принтера, или вы предпочитаете сделать это вручную.
Предупреждение
Хотя технология Plug and Play значительно облегчает жизнь простым пользователям, однако на всякий случай храните диски с драйверами устройств в темном, сухом и прохладном месте.
Если вы знаете, что приобретенный принтер сделан одним умельцем из Дерюпинска, о котором компания Microsoft, скорее всего, не слышала, то флажок Автоматическое определение и установка принтера «Plug and Play» можно снять. Все равно Windows XP не определит такой принтер, и его придется устанавливать самостоятельно.
Если же это стандартный принтер, то нажмите кнопку Далее. Программа немного подумает (рис. 15.12), а потом неожиданно сообщит о проблемах (рис. 15.13).
Рис. 15.12. Тихо! Windows XP думает!
Рис. 15.13. И что? А ничего!
Бывает и такое, ничего страшного. Настроим принтер вручную. Для этого смело нажмите кнопку Далее. В следующем окне укажите, что принтер подключен к порту LPT1 (рис. 15.14). Он всего один, к тому же рекомендуется системой.
Рис. 15.14. Как всегда, «полезли руками»
Снова нажмите кнопку Далее и в списке Изготовитель следующего окна выделите название фирмы-производителя принтера – в нашем случае это компания Hewlett-Packard (HP). В списке Принтеры появится перечень моделей принтеров этой компании, с которыми знакома Windows XP. Мы выбираем свой принтер HP LaserJet 6L (рис. 15.15) и нажимаем кнопку Далее.
Рис. 15.15. Все приходится объяснять
Внимание!
Если вы хотите воспользоваться драйвером с оригинального диска, то нажмите в этом окне кнопку Установить с диска и в следующем укажите путь к драйверу.
Очередное окно сообщит, что нужный драйвер уже есть в системе (рис. 15.16). Все правильно, ведь принтер был установлен у нас ранее. Просто мы временно удалили его, чтобы показать, как устанавливать драйвер.
Рис. 15.16. Вновь Windows XP в раздумьях
Устанавливаем переключатель в положение Заменить существующий драйвер (ради эксперимента) и отправляемся Далее. Предпоследнее окно просит определиться с именем (рис. 15.17). Упорно нажимаем Далее (хотя можно и изменить имя).
Рис. 15.17. Как вы принтер назовете, так он и будет работать
Для проверки, все ли нормально, принтер предлагает напечатать пробную страницу (рис. 15.18).
Рис. 15.18. Проверка работы
Предоставим ему такую возможность. Последний раз щелкаем на кнопке Далее. Мастер рапортует о завершении работы (рис. 15.19). Нажимаем Готово.
Рис. 15.19. Кажется, все готово
Только сейчас в нужные папки копируются файлы драйвера принтера (рис. 15.20).
Рис. 15.20. Процесс копирования файлов
После этого принтер напечатает пробную страницу. В области уведомлений появится значок принтера
Это значит, что принтер работает. Сообщение на экране содержит последние инструкции (рис. 15.21).
Рис. 15.21. Последнее слово мастера установки принтера
Нужно тщательно осмотреть напечатанную страницу. На ней крупными буквами написано, что это пробная страница печати, и приведена разнообразная техническая информация. Если все напечатано нормально, то драйвер установлен корректно и принтер готов к работе. Нажимаем OK (см. рис. 15.21).
Если станица не напечаталась, значит, есть проблемы. Советуем либо самостоятельно разобраться, в чем дело, с помощью кнопки Диагностика, либо прибегнуть к помощи Центра справки и поддержки.
Примечание
Если вы используете только что купленный лазерный или струйный принтер, убедитесь, что удалили защитные наклейки с картриджей. Обычно на коробке с картриджем или в инструкции к принтеру указано (часто в виде рисунков), где находятся защитные наклейки и как их удалить.
Впрочем, уверены, что все прошло успешно. Напоследок заглянем в окно Принтеры и факсы, в котором уже обосновался установленный принтер (рис. 15.22).
Рис. 15.22. Установленный принтер
Флажок над значком принтера означает, что данное устройство (по праву первой установки) используется по умолчанию.
Установка модема
Для установки модема первым делом логично соединить его с компьютером. Если это внешний модем, он подключается к COM– или USB-порту. Если же внутренний, то, скорее всего, он устанавливается в стандартный разъем PCI или PCI-E на материнской плате. Внешний модем не забудьте подключить к электрической сети и удостовериться в Диспетчере устройств в работоспособности порта, который использует модем.
Далее возможно несколько вариантов. Запустив Мастер установки оборудования, вам не нужно ни о чем задумываться: он проведет сканирование аппаратной конфигурации компьютера, в результате которого, скорее всего, найдет и настроит модем автоматически. Чем закончилась кропотливая работа мастера, вы узнаете из сообщения в области уведомлений (рис. 15.23).
Рис. 15.23. Plug and Play в действии
Для настройки правил набора номера выберите на Панели управления в категории Сеть и подключение к Интернету пункт Телефон и модем
В появившемся окне Сведения о местонахождении введите название своей страны, телефонный код города (в котором находитесь и будете пользоваться модемом, естественно), код выхода на городскую линию (если нужен), а также тип набора номера: тоновый или импульсный. После чего с чувством выполненного долга нажмите кнопку OK.
Перед вами появится окно свойств Телефон и модем.
Кстати, если вы не воспользовались Мастером установки оборудования для обнаружения модема, а сразу стали искать на Панели управления значок Телефон и модем
то можете установить модем прямо сейчас. Для этого перейдите на вкладку Модемы и нажмите кнопку Добавить, что приведет к запуску того же Мастера установки оборудования (рис. 15.24).
Рис. 15.24. И снова мастер установки оборудования
Если вы точно знаете, что ваш модем не поддерживает стандарт Plug and Play, либо хотите воспользоваться драйвером именно с установочного диска модема, то установите флажок Не определять тип модема (выбор из списка). В таком случае вам, как и при установке принтера (см. рис. 15.15), придется указать название производителя модема и его марку либо нажать кнопку Установить с диска и т. д.
Вас попросят указать порт, к которому подсоединен модем. После того как вы нажмете кнопку Далее, система установит его самостоятельно. Если вы все указали правильно, то появится окно с радостным сообщением, в котором следует нажать кнопку Готово. Модем появится на вкладке Модемы (рис. 15.25).
Рис. 15.25. Модем установлен!
Теперь нужно протестировать модем, чтобы удостовериться, что он настроен правильно. Поможет нам в этом кнопка Свойства. Нажмите ее, и вы увидите окно свойств модема, открытое на вкладке Общие. Здесь можно изучить информацию о типе и изготовителе модема, вызвать мастер диагностики для устранения возможных неполадок, отключить либо снова включить модем.
На вкладке Модем (рис. 15.26) вы сможете отрегулировать громкость динамика (звуки гудка в линии, набора номера и долгожданное звучание процесса соединения с провайдером) либо вообще его выключить. Здесь же настраивается скорость порта для модема и дается указание перед началом набора номера дождаться гудка в линии (флажок Дождаться сигнала "Линия свободна").
Рис. 15.26. Настройка некоторых параметров модема
Но перейдем на вкладку Диагностика (рис. 15.27). Чтобы удостовериться, что модем работает нормально, проведем несложный тест.
Рис. 15.27. Диагностика модема
Нажмите кнопку Опросить модем. Если модем ответит на этот запрос, в области Сведения о модеме появится список его ответов на команды операционной системы. Вам не нужно разбираться, о чем именно «поговорили» система и модем. Важен сам факт – если отклик модема получен, то он настроен правильно и готов к работе. Если все не так хорошо, как хотелось, то система выдаст тревожное окно, что модем не отвечает. Это означает, что или не работает порт, или установлен неправильный драйвер модема, или модем подключен не к тому порту. В общем, нужно разобраться.
Конечно, при установке других устройств могут возникнуть свои нюансы, но принципиально этот процесс не будет отличаться от описанных выше. А это значит, что теперь вы можете с гордостью сказать, что умеете подключать к компьютеру различные устройства.
Сегодня обычные модемы уже начинают терять актуальность. Причины: низкая скорость соединения, нестабильная связь, а также занятая телефонная линия во время соединения. Хотя до полного вымирания этих устройств еще далеко. Тем не менее все большую популярность набирают альтернативные технологии приема-передачи данных: ADSL, GPRS, EDGE, спутниковый Интернет.
Описывать установку и настройку данных устройств бессмысленно. Этому можно посвятить отдельную книгу. Как правило, услуги по настройке ADSL или спутниковой связи предоставляет провайдер, с которым вы заключили договор. Представители провайдера сами придут к вам и настроят соединение или дадут подробную инструкцию. Если же вы используете GPRS-связь, то нужно просто установить драйвер вашего мобильного телефона (коммуникатора или GPRS-карты), а затем посетить сайт вашего оператора (www.mts.ru, www.megafon.ru, www.beeline.ru и т. д.), где вы найдете подробное описание настроек соединения.
Данный текст является ознакомительным фрагментом.