17.2. Виртуальная косметика
17.2. Виртуальная косметика
Макияж умеет делать практически каждая женщина. Именно макияж помогает подчеркнуть достоинства внешности и скрыть ее недостатки. А что если вы не совсем уверены в том, что вам идет, а что нет? Неужели нужно идти в салон и тратить большие деньги на визажистов? Совсем не обязательно! Есть гораздо более простой способ подобрать свой стиль – воспользоваться средствами Photoshop. Для этого вам понадобится только ваша фотография. Мы будем использовать фотографию симпатичной девушки, показанную на рис. 17.4.

Рис. 17.4. Исходная фотография, на которую мы нанесем виртуальный макияж
После открытия фотографии создадим новый слой, нажав сочетание клавиш CtrL+Shift+N. Назовем его Косметика. Именно на нем мы будем выполнять все дальнейшие действия с лицом. Для этого слоя установите режим наложения CoLor (Цвет) на палитре Layers (Слои) (рис. 17.5).
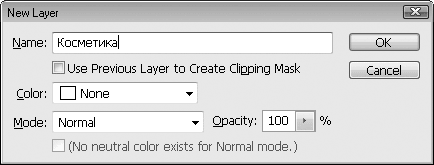
Рис. 17.5. Создание нового слоя
Начнем с окраски век. Используя образец цвета переднего плана на палитре, подберите подходящий цвет. В рассматриваемом примере был применен оттенок с составляющими: Red (Красный) – 220, Green (Зеленый) – 0, Blue (Синий) – 220.
Активизируйте инструмент Brush (Кисть). Щелкните правой кнопкой мыши на изображении, чтобы задать основные настройки кисти: Hardness (Жесткость) – 0 %, а значение Master Diameter (Основной диаметр) вы можете подобрать самостоятельно (в нашем случае – 50). На панели параметров кисти задайте параметру Opacity (Непрозрачность) значение, равное примерно 10 %, а параметру Flow (Поток) – 100 %. Из списка Mode (Режим смешения) выберите Normal (Нормальный).
Аккуратно закрасьте веко. При этом можно изменять значение параметра Opacity (Непрозрачность) примерно от 8 до 15 %. Хоть в нашем случае видимая часть второго века невелика, закрасим и его. Часть века, которая прилегает к ресницам, делаем более насыщенной, несколько раз пройдясь по ней кистью (рис. 17.6).

Рис. 17.6. Нанесение теней
Теперь займемся окраской губ. Сначала на палитре инструментов изменим цвет переднего плана. Можно остановиться на таких значениях составляющих: Red (Красный) – 255, Green (Зеленый) – 0, BLue (Синий) – 0 (ярко-красный цвет).
Чтобы нанести виртуальную помаду, нужно изменить некоторые параметры кисти. В частности, это касается параметра Opacity (Непрозрачность), которому лучше задать значение 65 %. Нужно будет также подобрать значение диаметра кисти (например, 20). После этого аккуратно окрасьте губы (рис. 17.7).
Рис. 17.7. Губы стали более яркими и привлекательными
Совет
Если вы ошиблись и прошлись кистью не там, где нужно, используйте инструмент Eraser (Ластик), чтобы стереть неправильно нанесенный цвет.
На завершающем этапе наложим румяна на щеки. Как и при создании реального макияжа, здесь самое главное – не перестараться, иначе вместо привлекательного лица может получиться разукрашенная матрешка. Можно использовать немного более темный цвет для румян и уменьшить значение параметра Opacity (Непрозрачность) до 20 %, а также увеличить диаметр кисти.
Вот и все, можно наслаждаться результатом (рис. 17.8).
Рис. 17.8. Виртуальный макияж не отличить от настоящего
Данный текст является ознакомительным фрагментом.