14.9. Фотопанорама – это просто
14.9. Фотопанорама – это просто
Наверное, каждый любитель фотографии сталкивался с проблемой – очень красивый вид не удается вместить в кадр. У профессионалов на такой случай есть специальные объективы, но большинство любителей, разумеется, далеки от такой роскоши. Однако Photoshop позволяет достаточно просто и быстро делать панорамы из нескольких снимков.
Примечание
Фотопанорама – это особый вид снимка, в котором горизонтальные габариты сильно преобладают над вертикальными, в результате чего можно показать до 180° обзора.
Разумеется, у вас не получится сфотографировать панораму обычным фотоаппаратом. Точнее, не получится одним кадром. Но никто не мешает снять 10–12 кадров, постепенно поворачиваясь, с таким расчетом, чтобы каждый предыдущий снимок заканчивался тем местом пейзажа, с которого начнется следующий. Эту работу намного удобнее делать при наличии штатива, но и фотографии, сделанные «с рук», тоже годятся.
Мы будем использовать группу фотографий, сделанных со смотровой площадки на Воробьевых горах в Москве. Прежде всего нужно открыть будущие компоненты панорамы в Photoshop. Затем сразу можно запускать инструмент, который создан специально для склеивания фотопанорам: File ? Automate ? Photomerge (Файл ? Автоматизация ? Фотомонтаж). Откроется окно, в котором нужно указать источник файлов (рис. 14.49).
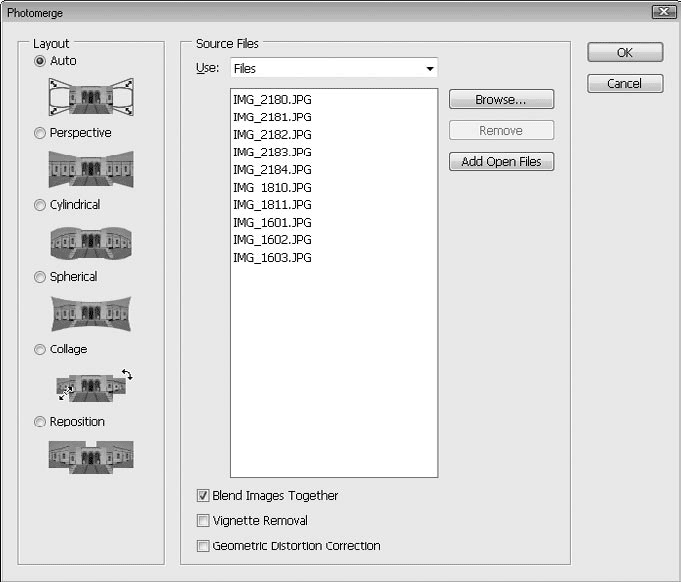
Рис. 14.49. Photomerge (Фотомонтаж) – замечательный инструмент автоматизации
Примечание
Для создания панорамы можно загрузить внешние файлы, но раз они у нас уже открыты в программе Photoshop, проще всего нажать кнопку Add Open Files (Добавить открытые файлы). При этом предварительно убедитесь, что в Photoshop не открыты файлы, не имеющие отношения к создаваемой панораме, иначе они тоже будут добавлены в список. Впрочем, вы можете выделить ненужные файлы в списке и нажать кнопку Remove (Удалить).
С помощью переключателя, расположенного в левой части окна, выберите режим Auto (Авто).
После нажатия кнопки OK будет создан новый документ, в котором выбранные для создания панорамы изображения будут состыкованы между собой. Обычно, если снимки сделаны достаточно ровно, они правильно стыкуются, причем для каждого слоя (а каждый снимок, составляющий панораму, располагается на отдельном слое) создается маска. Эти маски предназначены для того, чтобы скрывать дублирующиеся на снимках объекты (они распознаются инструментом Photomerge (Фотомонтаж) достаточно хорошо). Например, если одно и то же дерево попало сразу на два снимка, то на одном из них оно будет замаскировано. В результате получается достаточно качественная панорама (рис. 14.50).

Рис. 14.50. Программа автоматически находит совпадения во фрагментах
Если же снимки сделаны не очень ровно (некоторые могут быть перекошены или сняты в другом ракурсе), придется доработать панораму вручную. Это легко сделать, так как все исходные изображения панорамы расположены на отдельных слоях. Вам остается только перемещать слои так, чтобы точно состыковать исходные снимки друг с другом. Возможно, придется поработать ластиком (скорее всего, с мягкой кистью), чтобы обработать накладывающиеся друг на друга края слоев.
Как видно, общая картина получается не прямоугольной формы. Это результат того, что съемка производилась «с рук», а при таком фотографировании очень трудно удержать горизонтальную линию. Поэтому после применения Photomerge (Фотомонтаж) необходимо запустить инструмент Crop (Обрезка) и удалить все лишнее (рис. 14.51).
Рис. 14.51. Почти готово, но остались странные затемнения
Этот результат уже можно было бы считать законченным эффектом, если бы не одно – из-за того, что между снимками был промежуток времени, облака в двух местах соединяются неестественно.
Для исправления этого недостатка можно использовать инструмент Dodge (Осветление) с мягкой кистью. Затем следует провести легкую цветокоррекцию командой Image ? Auto Tone (Изображение ? Настройки ? Автоматическая коррекция тона). Результат – отличная фотография Москвы летом (рис. 14.52).
Рис. 14.52. Фотопанорама, составленная из нескольких снимков
Данный текст является ознакомительным фрагментом.