Adobe Bridge
Adobe Bridge
В состав любого пакета Creative Suite от Adobe (на текущий момент выпущена его четвертая версия) входит программа Bridge, представляющая собой проводник и средство для просмотра различных мультимедийных файлов, в том числе изображений. Программа имеет тесную интеграцию с другими приложениями от компании Adobe, поэтому в Bridge можно просматривать не только графические файлы, но и файлы проектов After Effects (с поддержкой воспроизведения анимации), документы Illustrator, InDesign и т. д.
Окно Adobe Bridge очень похоже на окно ранее описанной программы ACDSee (рис. 2.13).
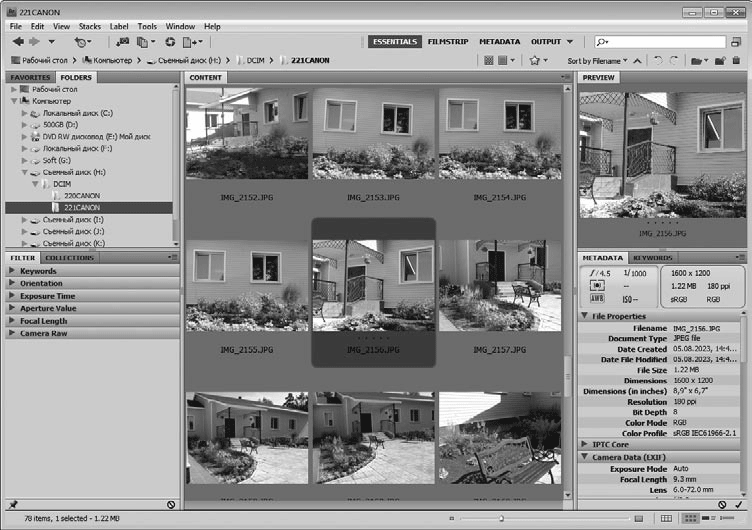
Рис. 2.13. Окно программы Adobe Bridge
Слева и справа в окне программы расположены следующие панели.
• Folders (Папки). На этой панели находится древовидный список дисков и папок вашего компьютера.
• Favorites (Избранное). Содержит папки Компьютер, Рабочий стол, Мои документы, Изображения. Выбор конкретной папки приводит к загрузке изображений из нее.
• Filter (Фильтр). Здесь можно задать выборку отображаемых изображений по разным критериям. Например, можно скрыть рисунки, имеющие книжную ориентацию, выбрать снимки, сделанные при определенной выдержке или диафрагме. Также имеется возможность фильтровать фото по ключевым словам.
• Collections (Коллекции). На данной панели можно создавать так называемые коллекции (виртуальные папки) и складывать в них фотографии, расположенные в разных папках и даже на разных дисках.
• Preview (Просмотр). Предназначена для просмотра выделенного снимка. Размеры любой панели можно настраивать, поэтому вы можете увеличить размер панели Preview (Просмотр) для более детального рассмотрения фотографии.
• Metadata (Метаданные). На этой панели отображается исчерпывающая информация о выделенном снимке, хранящаяся в JPEG-файле.
• Keywords (Ключевые слова). Служит для присвоения снимку определенных ключевых слов. В дальнейшем по ассоциированным ключевым словам можно быстро найти нужный снимок среди сотен остальных.
В основной части окна располагаются эскизы снимков, которые находятся в выделенном на панели Folders (Папки) каталоге (или на съемном носителе).
Интерфейс Bridge может быть представлен в нескольких конфигурациях. Если нажать кнопку Filmstrip (Диафильм) на панели инструментов программы, панель Preview (Просмотр) займет основную часть окна, а эскизы снимков будут располагаться лентой в нижней части (рис. 2.14).
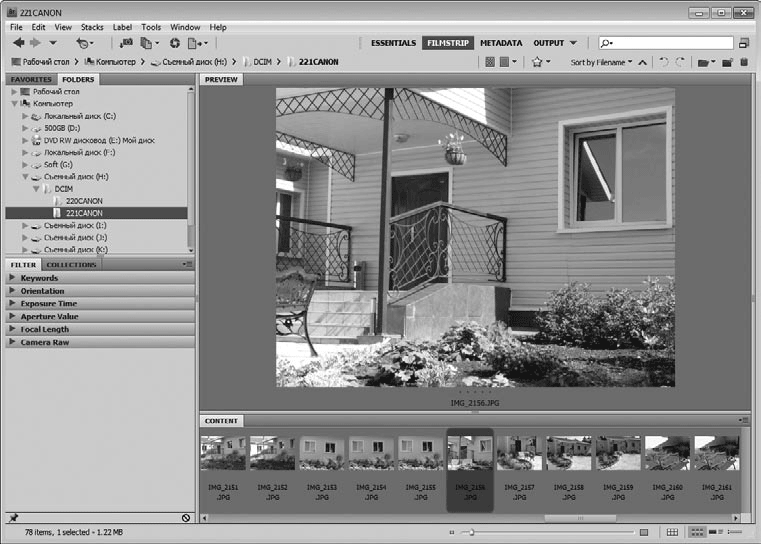
Рис. 2.14. Окно программы Bridge в режиме Filmstrip (Диафильм)
В режиме Metadata (Метаданные) в окне Content (Содержимое) отображается таблица с характеристиками графических файлов, содержащихся в выбранной папке. А в режиме Output (Вывод) удобно подготавливать изображения для экспорта в документ PDF или веб-галерею.
Предусмотрено еще несколько вариантов конфигурации интерфейса, которые выбираются в меню, появляющемся при щелчке на треугольном значке ? справа от кнопки Output (Вывод).
Чтобы посмотреть снимок «в полный рост», достаточно выделить его эскиз и нажать клавишу Пробел. Изображение развернется на весь экран, а все управляющие элементы будут скрыты. Перейти к просмотру следующего или предыдущего снимка можно с помощью клавиш управления курсором, а прокручивая колесико мыши, можно изменять отображаемый масштаб снимка. Выход из полноэкранного режима просмотра осуществляется клавишей Esc.
При двойном щелчке на эскизе снимка соответствующий файл открывается в программе Photoshop. Также предусмотрена возможность отправить снимок в документ Adobe Illustrator (если эта программа установлена на компьютере).
Adobe Bridge не содержит богатых возможностей для редактирования снимка. Здесь вы можете всего лишь повернуть снимок на угол, кратный 90°, изменить содержащиеся в нем метаданные, а также вызвать мастер для обработки группы файлов. Выполнение одинаковых операций над группами файлов называется пакетной обработкой. Так, например, вы можете переименовать группу выделенных файлов, задав определенный алгоритм их именования, или конвертировать группу файлов в другой графический формат, изменив при этом размеры снимков.
Программа Bridge имеет собственный инструмент импорта снимков с цифровой камеры. При выборе команды меню File ? Get Photos from Camera (Файл ? Получить снимки с камеры) появляется диалоговое окно Photo Downloader (Загрузчик снимков) (рис. 2.15).
Рис. 2.15. Диалоговое окно Photo Downloader (Загрузчик снимков)
В раскрывающемся списке Get Photos from (Получить изображения с) выбирается подключенная к компьютеру камера или диск, ассоциированный с подключенной картой памяти.
В поле Location (Расположение) указан путь к папке, в которую будут записаны импортируемые с камеры снимки. Данное поле недоступно для редактирования, поэтому, чтобы указать путь, следует нажать кнопку Browse (Обзор) и в появившемся окне указать нужную папку.
В раскрывающемся списке Create SubfoLder (Создать вложенную папку) можно выбрать алгоритм именования вложенной папки, которая будет автоматически создаваться внутри папки, указанной в поле Location (Расположение). Если вложенная папка не нужна, в раскрывающемся списке Create SubfoLder (Создать вложенную папку) следует выбрать пункт None (Ничего).
В раскрывающемся списке Rename Files (Переименовать файлы) можно задать алгоритм переименования файлов снимков при импортировании в указанную папку. Если переименование файлов не требуется, следует выбрать пункт Do not rename files (Не переименовывать файлы). Выбор любого другого пункта приведет к переименованию файлов с заданным алгоритмом.
Далее следует несколько флажков для установки дополнительных параметров импорта. При установке флажка Delete Original Files (Удалить исходные файлы) снимки будут удалены из источника, то есть с карты памяти.
Переключившись в расширенный режим импорта с помощью кнопки Advanced Dialog (Расширенный диалог), вы сможете выбрать конкретные снимки для импорта. Для этого нужные файлы следует просто пометить флажками (рис. 2.16).
Рис. 2.16. Дополнительные настройки импорта
После того как параметры импорта настроены, нажмите кнопку Get Photos (Получить фотографии). Снимки будут перекачаны с карты памяти в указанную папку, и одновременно с ними будут произведены заданные вами операции (например, переименование).
Данный текст является ознакомительным фрагментом.