Глава 6 Табличный процессор Microsoft Excel
Глава 6
Табличный процессор Microsoft Excel
6.1. Рабочая книга и листы
Общие сведения
Книга в Microsoft Excel представляет собой файл, используемый для обработки и хранения данных. Каждая книга может состоять из нескольких листов, поэтому в одном файле можно поместить разнообразные сведения и установить между ними необходимые связи. При запуске Microsoft Excel создается новая рабочая книга.
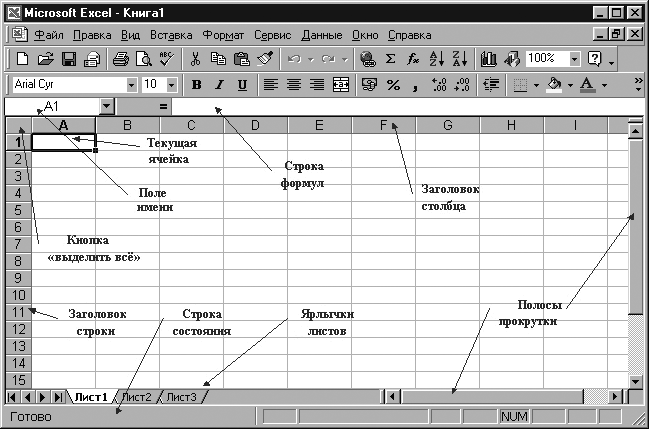
Рисунок 6.1. Элементы окна табличного процессора Microsoft Excel
Листы служат для организации и анализа данных. Лист представляет собой сетку из строк и столбцов. Каждая ячейка образуется пересечением строки и столбца и имеет свой уникальный адрес или ссылку. Например, ячейка, находящаяся на пересечении столбца В и строки 5, имеет адрес В5. Эти адреса используются при записи формул или ссылках на ячейки. Наибольший размер листа – 65536 строк и 256 столбцов.
Имена листов отображаются на ярлычках в нижней части окна книги. Для перехода с одного листа на другой следует щелкнуть мышью на соответствующем ярлычке.
Работа с листами
Удобнее всего операции с листами выполнять с помощью команд контекстного меню (вызывается щелчком правой кнопки мыши на ярлычке листа).
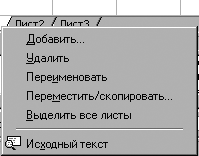
Рисунок 6.2. Контекстное меню
Вставка листа. Выберите команду Добавить в контекстном меню. Лист будет вставлен слева от текущего листа.
Удаление листа. Выделите листы, которые нужно удалить, и выберите команду Удалить в контекстном меню.
Переименование листа. Выберите команду Переименовать в контекстном меню или дважды щелкните на ярлычке нужного листа, а затем введите новое имя поверх старого.
Одновременный просмотр различных частей листа
Чтобы одновременно просматривать и прокручивать различные части листа, нужно разделить его по горизонтали и вертикали на отдельные области. Наведите указатель на вешку, расположенную в верхней части вертикальной полосы прокрутки или в правой части горизонтальной полосы прокрутки. Когда указатель примет вид двунаправленной стрелки, перетащите его вниз или влево.
Рисунок 6.3. Вешки разбивки листа
Чтобы восстановить окно, которое было разделено на две области, дважды щелкните на полосе разделения областей или выберите команду Снять закрепление в меню Окно.
Данный текст является ознакомительным фрагментом.