5.12. Графические возможности Microsoft Word
5.12. Графические возможности Microsoft Word
Для вставки в текст картинки необходимо поставить курсор в то место документа, где будет размещаться графический объект, и выбрать команду Вставка – Рисунок – Картинки (рис. 5.21), если выбирается стандартный рисунок из прилагаемой к Word библиотеки. Команда Вставка – Рисунок – Из файла выбирается в том случае, если рисунок находится в другой папке на диске. Рисунки можно предварительно просмотреть.
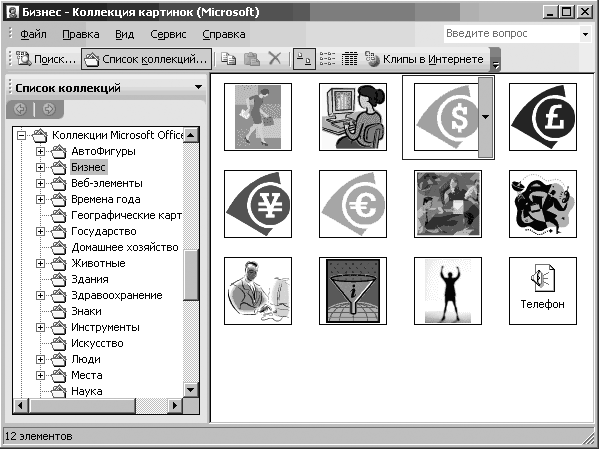
Рисунок 5.21. Окно Вставка картинки
Чтобы картинка размещалась в нужном месте текста, надо воспользоваться командой контекстного меню Формат рисунка – Положение (рис. 5.22). Особое внимание следует обратить на размещение рисунка в тексте. В рабочих документах наиболее рационально использовать режим, при котором рисунок привязан к тексту. Это достигается включением опции В тексте.
При этом режиме рисунок располагается между строками текста, а при выделении окружается сплошной черной рамкой. Такой рисунок ведет себя как большая буква и перемещается в документе теми же средствами, что и буква, т. е. кнопками выравнивания, пробелами и т. д. Все остальные положения позволяют настроить различные способы обтекания рисунка текстом. При выделении такой рисунок окружается пустыми белыми маркерами и может перемещаться по тексту мышью. Режимы обтекания в реальных документах следует использовать с осторожностью, так как при редактировании таких документов (добавлении и удалении текста) рисунок может начать «прыгать» по тексту, попадая в места, для него не предназначенные.
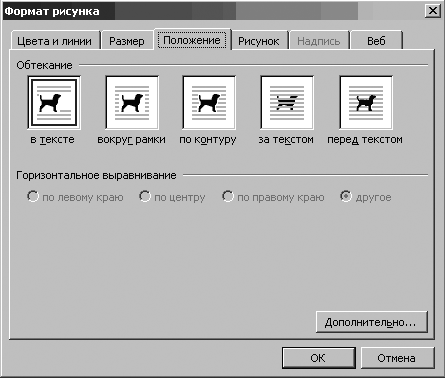
Рисунок 5.22. Размещение рисунка в тексте
Вставить рисунок можно из другого приложения, например, программы Paint. Для этого в меню Вставка выберите пункт Объект, а затем в списке приложений выберите Точечный рисунок Paintbrash. Затем можете создать рисунок, и для его внедрения в документ щелкните мышью за границей объекта для фиксации рисунка в документе.
В документ можно вставлять и редактировать копии экрана. Для этого нажмите на клавиатуре клавишу Print Screen. В результате «фотография» экрана попадет в буфер обмена. Запустите программу Paint и вставьте в нее копию экрана из буфера обмена. Вырежьте или скопируйте в буфер обмена из вставленной фотографии нужный фрагмент и вставьте его в документ Word.
Упражнение
Отформатируйте текст согласно образцу и вставьте картинки.
Вы:
хотите иметь возможность отдыхать в любой точке земного шара; настаиваете на высоком качестве обслуживания;
тратите на поездку не менее $ 1000;
Для Вас
мы разработали схему, которая:
удовлетворит все Ваши требования;
превратит Ваш отдых в прибыльную инвестицию;
сэкономит до 70 % Ваших расходов.
Об этом и об искусстве отдыхать
Вам расскажут наши специалисты на
Бизнес-коктейле,
организованном в вашу честь.
Для вывода панели Рисование достаточно щелкнуть мышью по кнопке панели инструментов с изображением геометрических фигур
Внизу экрана появляется панель с инструментами для выполнения графических работ.
Рисунок 5.23. Панель рисования
Упражнение
Начертите параллелепипед, используя кнопки с панели Рисование.
Для того чтобы представить чертеж в виде единого графического объекта, выберите кнопку со стрелкой, растяните пунктирную рамку вокруг всего рисунка и в контекстном меню выберите команду Группировать из меню Действия. Теперь можно перемещать чертеж целиком по листу.
Упражнение
Создайте вашу визитную карточку и заполните ей страницу.
Упражнение «Приглашение»
1. Напечатайте текст:
2. Выделите слово «Приглашение», измените шрифт на жирный курсив и возьмите высоту букв № 18.
3. Выделите обращение «Дорогие друзья!», измените шрифт на жирный курсив с подчеркиванием и возьмите высоту букв № 20.
4. Выделите текст приглашения, измените его шрифт на курсив и возьмите высоту букв № 14.
5. Выделите имя «Оксана», измените шрифт на жирный курсив и возьмите высоту букв № 16.
6. Установите расстояние между строками, используя параметры «интервал – разреженный на 2,5пт».
7. Приглашение поместить внутрь рисунка.
Оформление титульных листов, создание обложки документов, работа с объектом Word Art
Любой многостраничный документ чаще всего оформляется обложкой, на которой отображаются тема, автор и соавторы или проверяющие и консультанты и некоторые другие подробности (например, город и год создания документа, название учреждения или учебного заведения и т. п.). На обложке имеются оформительные рамки и встроенные графические объекты.
Текст может быть строгий или затейливый в зависимости от типа и стиля документа. Различными способами можно написать текст, используя Вставка – Рисунок – Объект Word Art.
Упражнение
Используя возможности оформления текста с помощью Word Art, создайте следующее объявление.
Упражнение
Составьте вашу родословную по образцу, используя различные оформления графической панели.
Построение диаграмм
Для того чтобы дополнить текст или напечатанную таблицу для большей наглядности графиком или любого вида диаграммой, надо выделить таблицу с данными и затем выбрать команду Вставка – Рисунок – Диаграмма и далее следовать диалогу. Полученную диаграмму можно форматировать, как любой встроенный объект.
Упражнение «Население»
1. Создайте таблицу и постройте по этой таблице диаграмму:
Воспроизводство населения в России, %
2. По данной таблице постройте график рождаемости.
3. По данной таблице постройте круговую диаграмму.
Упражнение
1. Создайте две таблицы, как показано. В пустых ячейках второй таблицы с помощью формул подсчитайте, сколько всего продукции было произведено за каждый указанный в первой таблице год.
2. По результатам таблицы постройте объемную гистограмму.
Данный текст является ознакомительным фрагментом.