Принцип работы с инструментами интерактивной доски
Принцип работы с инструментами интерактивной доски
Одной из особенностей программного обеспечения интерактивной доски Hitachi является возможность настройки собственной панели инструментов. Каждый педагог в силу специфики своего предмета использует определенный инструментарий. Так, например, учителю математики помимо основных инструментов часто требуются инструменты Фигуры и Умное перо (см. табл. П6.3 в приложении 6, размещенном на компакт-диске в папке Приложения), а учителю русского языка — Перо и Экранная клавиатура (см. табл. П6.8). При необходимости на панель инструментов можно поместить пиктограммы таких офисных приложений, как MS Word, MS PowerPoint, MS Excel и др., что обеспечит к ним быстрый доступ.
Как и большинство интерактивных досок, ПО интерактивной доски Hitachi имеет графический интерфейс, интуитивно понятный пользователю за счет продуманных зрительных образов инструментов. Кроме того, непосредственно на пиктограммах инструментов располагаются их названия. Так что, если пользователь имеет практические навыки работы с компьютером, сложностей не возникнет.
Тем не менее существуют определенные отличия. Если при работе в режиме экрана ПК обратиться к инструментам Перо или Захват на перемещаемой панели инструментов (см. табл. П6.21), будет произведен снимок экрана, и он будет помещен на страницу заметки. С полученным изображением, в отличие от скриншота, вставленного из буфера обмена, нельзя выполнять какие-либо манипуляции (перемещение, копирование, изменение свойств и др.). Снимок экрана, ставший страницей заметки, будет являться фоном конкретной страницы. Поверх этого изображения можно наносить аннотации, размещать другие объекты. Удаление же возможно только путем удаления всей страницы.
Формирование собственной панели инструментов
Стандартная панель инструментов представляет собой набор пиктограмм, расположенных в двух колонках (рис. 6.6). Для того чтобы активизировать какой-либо инструмент, необходимо коснуться его кончиком маркера, при этом курсор должен принять форму выбранного инструмента.
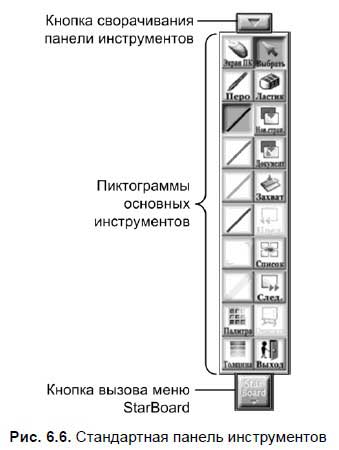
На панели инструментов располагается лишь часть инструментов. Доступ к остальным инструментам и командам осуществляется с помощью кнопки вызова меню. Команды и инструменты объединены в группы по определенному принципу, схожему с принципами построения меню в широко распространенных офисных и графических пакетах. Так, например, в меню Редактировать расположены команды Копировать, Вырезать, Вставить, Отменить, Повторить и др. (см. табл. П6.5), а в меню Инструменты — Перо, Ластик, Умное перо и т. д. (см. табл. П6.3).
Для размещения на панели инструментов дополнительного инструмента (пункта меню) необходимо перетащить его пиктограмму непосредственно на панель инструментов.
Для удаления какого-либо инструмента с панели инструментов необходимо держать маркер прижатым к пиктограмме инструмента до тех пор, пока не появится его полупрозрачный образ, а курсор не приобретет вид корзины (рис. 6.7). Далее пиктограмму инструмента (пункта меню) нужно перетащить за пределы панели инструментов, не отрывая маркер от поверхности доски.

Иногда требуется поместить на панель инструментов достаточно большое количество кнопок меню, вследствие этого и она значительно увеличивается в размерах. В этом случае целесообразно ограничить длину панели и разместить пиктограммы инструментов в три колонки.
Для этого необходимо выполнить следующие действия:
1. Выполнить команду StarBoard ? Настройки ? Настройки (см. табл. П6.7).
2. В появившемся окне Настройки выбрать вкладку Панель инструментов (рис. 6.8).
3. В группе Ограничить длину установить флажок Ограничить длину панели инструментов и задать численное значение.
4. Щелкнуть по кнопке OK.
Данный текст является ознакомительным фрагментом.