15 полезнейших приёмов, которые должен знать каждый пользователь iPhone и iPad Олег Нечай
15 полезнейших приёмов, которые должен знать каждый пользователь iPhone и iPad
Олег Нечай
Опубликовано 28 октября 2013
Далеко не все владельцы популярных смартфонов iPhone и планшетов iPad, работающих под управлением операционной системы iOS 6 и 7, действительно рационально используют свои устройства. Сегодня многие начинают эксплуатировать любые электронные гаджеты сразу после покупки, не вникая в тонкости настройки и тем более не открывая инструкций. Разумеется, к этому приложили руку и сами производители, предлагающие интуитивно понятный пользовательский интерфейс, создающий впечатление дружественности и простоты. Между тем далеко не все действия в таких интерфейсах можно сделать очевидными, а ведь некоторые из них способны заметно упростить работу с устройством и сделать её более комфортной. О 15 полезнейших приёмах, которые просто обязан знать любой пользователь портативных гаджетов Apple, мы и расскажем в этом обзоре.
1. При печати на iPad включите раскладку для больших пальцев
Когда вы набираете длинные тексты при помощи экранной клавиатуры iPad, может оказаться более удобным переход со стандартной раскладки на специальную — для больших пальцев, при которой клавиатура делится на две половины, прижатые к левой и правой сторонам дисплея.
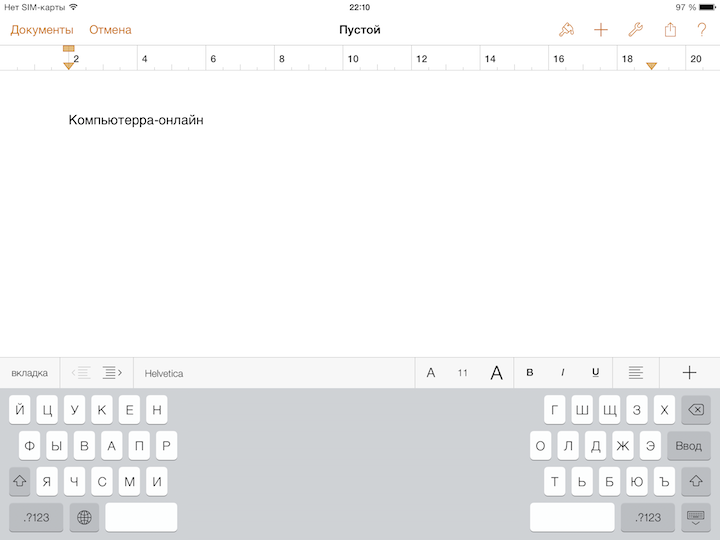
Для этого просто разведите её в стороны двумя пальцами. Такую клавиатуру можно двигать вверх и вниз по экрану и расположить её в максимально удобном месте. Чтобы вернуться к обычной раскладке, нужно просто свести обе половинки вместе.
Второй вариант — нажать на значок клавиатуры в нижнем правом углу и провести пальцем до верхней клавиши регистра. Если снова нажать на кнопку со значком на разделённой клавиатуры, то вам будет предложена возможность соединить её в произвольном месте экрана.
2. Простое окончание предложения
При наборе не коротких сообщений, а текстов, удовлетворяющих требованиям пунктуации, в конце предложения ставится точка, потом следует пробел, а следующее предложение начинается с заглавной буквы. Вместо набора точки, пробела и смены регистра в любых устройствах под управлением iOS достаточно дважды нажать на пробел — система автоматически поставит точку, сделает пробел и перейдёт в верхний регистр клавиатуры. Очень удобно и запоминается мгновенно.
3. Временное переключение раскладок
Иногда необходимо ввести смешанный текст, состоящий из чередующихся букв и цифр, — например, всевозможные пароли, серийные номера приложений и прочие короткие тексты. При этом вам не нужно постоянно переключаться из буквенной раскладки виртуальной клавиатуры в цифровую: чтобы ввести одну цифру, просто нажмите кнопку «123» и скользите пальцем до нужной цифры — отпустив, вы переключите клавиатуру обратно в текстовый режим. Можно удерживать кнопку «123» одним пальцем, а другим нажать на нужную цифру. Разумеется, этот приём работает и со знаками препинания и прочими символами, расположенными на цифровой клавиатуре.
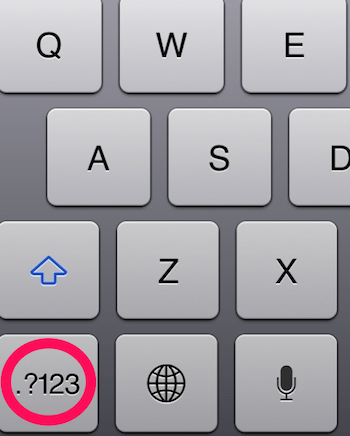
4. Заряжаем аппарат вдвое быстрее
Как известно, радиомодули портативных устройств относятся к основным потребителям электроэнергии: таковы и телефонный модуль, и контроллеры Wi-Fi и Bluetooth. Когда вы подключаете iPhone или iPad к порту USB или электрическому адаптеру, чтобы зарядить аккумуляторную батарею, радиомодули продолжают расходовать энергию, значительно замедляя процесс зарядки. Просто отключите все модули связи сразу, перейдя в «Авиарежим», и устройство сможет зарядиться почти вдвое быстрее. Затем можно точно так же вернуть радиомодули к работе.
5. Используйте офлайновые карты Google
Когда вы путешествуете или находите в командировке, ваш смартфон или планшет подключается к местной телефонной сети в режиме роуминга, который может оказаться поистине разорительным. Поэтому при работе с картами Google наберите в поисковой строке «ok maps», и карта будет сохранена в кеше. К сожалению, эта функция работает далеко не со всеми регионами, и лучше заранее проверить возможность сохранения.
6. Включите режим ограничения доступа, давая аппарат ребёнку
В некоторых случаях полезно включить режим ограничения доступа («Настройки» — «Основные» — «Универсальный доступ» — «Гид-доступ»), которая ограничивает возможность использования телефона или планшета одной программой. Включив эту функцию в настройках и задав пароль, можно её вызвать в любой открытой программе, трижды нажав кнопку «Домой». Эта возможность может пригодиться, если вы, например, даёте устройство ребёнку или знакомому либо просите кого-то, допустим, сфотографировать вас. В результате будет полностью работоспособно исключительно выбранное вами приложение — и никто не сможет получить доступ к другим программам и вашим персональным данным.
7. Делайте автопортреты, используя кнопки на наушниках
На пульте дистанционного управления на кабеле наушников Apple или совместимых моделей есть кнопки, которые можно использовать для съёмки автопортретов. Нажмите на кнопку увеличения громкости в режиме фотокамеры или среднюю кнопку («Пуск/Пауза») в режиме записи видео.
8. Переключайте треки пультом
Ещё одна неочевидная функция пульта наушников Apple: его кнопками можно переключать треки. Для перехода к следующей записи нажмите среднюю кнопку («Пуск/Пауза») дважды, для перехода к предыдущей — трижды. То же самое можно сделать и на совместимых наушниках для плееров, смартфонов и планшетов Apple.
9. Переходите к приложению камеры, не разблокируя аппарат
Прямо на экране блокировки, справа от слайдера разблокировки аппарата, есть маленькая иконка фотоаппарата. Потяните её кверху — и вы сразу попадёте в приложение камеры. Это полезно, если вам надо срочно запечатлеть какое-то событие или если вы передаёте кому-то смартфон или планшет, чтобы сделать фотографию: не потребуется вводить ваш пароль.
10. Используйте любую клавиатуру с Bluetooth
С iPhone и iPad можно использовать абсолютно любую беспроводную клавиатуру, работающую по протоколу Bluetooth. Это означает, что ваш смартфон или планшет можно без проблем превратить в портативный ноутбук с удобной именно для вас полноценной аппаратной клавиатурой.
11. В приложении «Компас» есть встроенный уровень
Откройте приложение «Компас» и смахните налево — перед вами появится экран встроенного уровня. Эта маленькая хитрость поможет, например, ровно повесить картину или поставить стол.
12. Быстро отмотайте страницы на самый верх
В любом приложении iOS, чтобы мгновенно попасть в самый верх страницы, нужно щёлкнуть по её верхней панели-заголовку — там, где информация об операторе, времени и заряде батареи.
13. В док iPad можно поместить до шести приложений
Обычно многие лишь случайно узнают, что в доке iPod могут поместиться не четыре иконки, как установлено по умолчанию, а целых шесть. При этом с приложениями в доке можно поступать точно так же, как и с иконками на основных экранах: удалять, менять местами и перетаскивать на экран. Кроме того, в док можно помещать и папки с часто используемыми приложениями: вам будет гораздо проще до них добраться.
14. Нажмите точку, чтобы быстро перейти к выбору доменного имени
В браузере Safari при вводе адреса сайта, на который вы ранее не заходили, нажмите на точку — и перед вами появится панелька с наиболее распространёнными доменными именами первого уровня — .net, .us, .рф, .edu, .org, .com и .ru.
15. Быстро скройте уведомления
Быстро проведите пальцем справа налево по баннеру с уведомлением о полученном текстовом сообщении, чтобы моментально убрать его с экрана.
К оглавлению