Гид
Гид
8 способов отменить «улучшения» сервисов Google
Олег Нечай
Опубликовано 28 ноября 2013
Компания Google постоянно совершенствует свои многочисленные сервисы: Gmail образца 2013 года совершенно не похож на Gmail из 2008-го, а современные карты Google Maps имеют мало общего с одноимённой службой 2005 года. Однако далеко не всем нравится, что Google с лёгкостью меняет интерфейсы и сами алгоритмы использования своих сервисов. Особенно неприятно, когда внезапно исчезает не просто привычный элемент интерфейса, но и сама функция, скрывавшаяся за ним. К счастью, в некоторых случаях это можно исправить. Вот восемь простых способов отменить «улучшения» и нововведения в некоторых службах Google и сделать всё «так, как было раньше».
1. Возвращаем строку навигации
Многие пользователи сервисов Google давно привыкли к чёрной навигационной строке, которая размещалась в верхней части окна любых служб и позволяла одним кликом мышки перейти, например, из Gmail в YouTube или из «Календаря» в «Карты». Сегодня её сменило выпадающее меню с иконками. В результате, чтобы добраться, скажем, до онлайнового переводчика, придётся сначала щёлкнуть по иконке меню, затем промотать появившийся список и только потом уже нажать на иконку переводчика.
Есть два способа вернуть навигационную строку. Первый — установить расширение Proper Menubar, существующее в версиях для браузеров Chrome и Firefox.
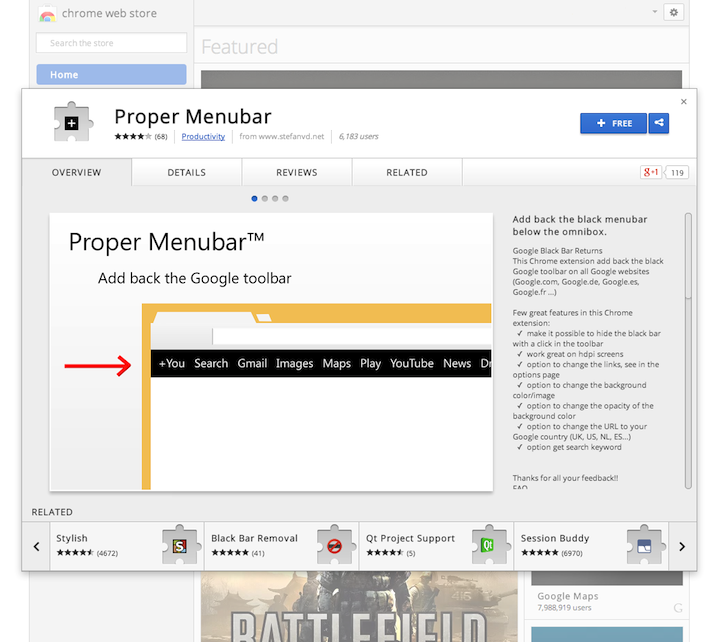
Расширение Proper Menubar не только возвращает старое меню, но и добавляет в него по умолчанию все сервисы Google. В настройках плагина можно выбрать, какие ссылки нужно выводить в строку, а также показывать ли её только на сайтах Google, только на каком-то определённом сайте или вообще постоянно при посещении любых ресурсов. Кроме того, можно изменить цвет строки и шрифта и даже установить фон из любого изображения.
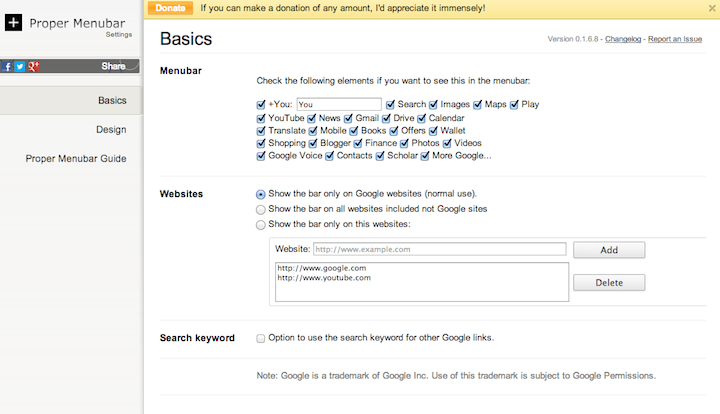
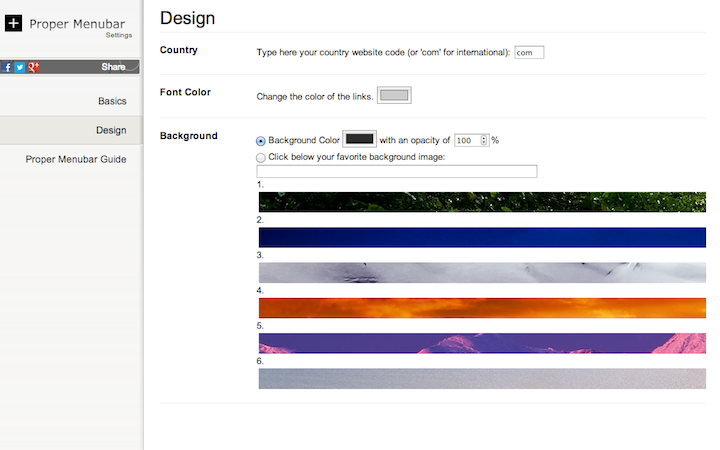
Если вы не хотите устанавливать дополнительные расширения или пользуетесь каким-то другим браузером, то временно вернуть строку навигации можно собственными средствами Google. Достаточно ввести в адресной строке браузера https://www.google.ru/?noj=1, и перед вами появится знакомая «родная» строка Google. Проблема в том, что она будет исчезать всякий раз, когда вы будете уходить с этой страницы, поэтому есть смысл сохранить её в закладках.
2. Избавляемся от закладок во входящих Gmail
Для автоматической сортировки входящих писем в текущей версии Gmail используется система закладок, которую не все считают удобной, поскольку она делает невидимой на главной странице веб-интерфейса значительную часть пришедшей почты. К тому же никуда не делась сортировка по ярлыкам, которая намного гибче и удобнее.
Чтобы вернуть старый интерфейс, нужно нажать на иконку шестерёнки, выбрать пункт «Папка “Входящие”» и снять флажки со всех пунктов, кроме «Несортированные». При желании можно точно так же снова включить интерфейс с закладками.
3. Возвращаем старое окно написания письма в Gmail
После одного из больших обновлений онлайнового интерфейса Gmail стандартное окно для написания писем превратилось в крохотное окошко размером с листок для заметок без каких-либо лишних элементов форматирования, которые теперь спрятаны в выпадающих меню. Между тем далеко не всех устраивает такой минималистичный интерфейс, многие при написании писем предпочитают видеть перед собой большое окно и набор инструментов форматирования текста.
Чтобы исправить это досадное недоразумение, нажимаем кнопку «Написать» и щёлкаем по диагональным стрелкам в правом углу верхней чёрной панели появившегося окна. Тем самым вы включите так называемый «полноэкранный режим», который на самом деле, конечно, совсем не полноэкранный, а в нижней части окна появится строка с некоторыми инструментами форматирования.
В меню «Дополнительно» в правом нижнем углу окна можно включить «полноэкранный режим» по умолчанию.
Чтобы полностью вернуть окно для написания писем, придётся установить расширение Gmelius, предлагаемое для браузеров Chrome, Firefox и Opera. Помимо возвращения «старого окна», Gmelius позволяет гибко настраивать интерфейс Gmail, удалять рекламные объявления и делать много других полезных вещей.
4. Возвращаем старую страницу «Новая закладка» в Chrome
В последних версиях Chrome при открытии новой закладки (таба) перед вам появляется стандартная страница поиска с логотипом Google и большой поисковой строкой, при этом восемь превью часто посещаемых страниц расположены под ними. Смысла в этом немного, поскольку адресная строка браузера уже давно одновременно выступает и в качестве поисковой.
Чтобы вернуть старую страницу, заходим в настройки экспериментальных функций Chromе, набрав в адресной строке chrome://flags, и выбираем значение «Отключено» под пунктом «Включить расширенный API Живого поиска» (можно сразу набрать chrome://flags/#enable-instant-extended-api), после чего перезапускаем браузер и наслаждаемся. На правой странице будут выводиться пять иконок приложений Google, а на левой — ваши восемь превьюшек.
Если же вы хотите, чтобы новый таб всегда открывался пустым, установите расширение Empty New Tab Page. Теперь каждая новая закладка будет абсолютно пустой.
5. Устанавливаем расширения Chrome не из Chrome Web Store
С начала 2014 года в браузер Chrome можно будет установить только расширения из официального интернет-магазина Chrome. Введение таких ограничений в Google объясняют необходимостью борьбы с вредоносным программным обеспечением, но некоторые видят в этом покушение на свободу действий и признаком того, что Google намерена ещё более строго контролировать поведение пользователей.
Чтобы обойти эти ограничения, нужно установить расширение Tampermonkey, представляющее собой менеджер пользовательских скриптов-расширений. Подробнейшая инструкция по применению этого плагина приводится в FAQ на официальном сайте. К сожалению, как интерфейс расширения, так и его описание «говорят» только по-английски, поэтому не владеющим этим языком придётся воспользоваться, например, автоматическим переводчиком Google.
6. Возвращаем старую версию Google Maps
Новая версия веб-сервиса карт Google впечатляет визуальными эффектами и быстрым и плавным зумом, однако если вы попытаетесь проделать с ним действительно нужные вещи (например, сохранить местоположение в «Мои карты» или одновременно просматривать карту и фотопанорамы StreetView), то непривычная навигация и отсутствие знакомых органов управления на своих местах могут быстро вывести из себя.
К счастью, сама Google предусмотрела возможность возврата к предыдущей, «классической» версии карт. Для этого нужно найти в нижней части карты круглую иконку со знаком вопроса, нажать на неё и выбрать пункт «Классический интерфейс». После переключения на старый вариант появится жёлтое диалоговое окно с текстом: «Вы переключились на классическую версию Google Карт. Хотите использовать эту версию и дальше? Да. Закрыть». Если вы намерены и впредь пользоваться старой версией, нажмите «Да».
7. Пользуемся отдельным ником в YouTube
В Google стремятся максимально интегрировать все свои сервисы и привязать их к единому пользовательскому аккаунту, что вполне понятно. Однако далеко не всем хочется выступать в YouTube под своим реальным именем, хотя Google вынуждает делать это всех владельцев аккаунта Google+.
Если вы внезапно заметили, что залогинились в YouTube под своим настоящим именем вместо ника, это значит, что Google связала ваши аккаунты Google+ и YouTube. Если с этого момента прошло не более 14 дней, то вы можете быстро «развязать» их в настройках. Нажмите на вашу иконку в YouTube и выберите пункт «Войти в другой аккаунт», после чего избегайте заходить в Google+, если вы им обычно не пользуетесь.
Можно также завести отдельный аккаунт Google+ специально для YouTube с вашим ником. Для этого заходим на YouTube и создаём новую учётную запись, новую электронную почту и придумываем новый пароль. Затем в настройках аккаунта на YouTube нужно будет просто удалить профиль и функции, связанные с Google+. После этого снова заходим в настройки аккаунта на YouTube, создаём новый канал и вводим желаемое имя пользователя. Пошаговые инструкции можно найти здесь; хотя описание процесса приводится по-английски, всю процедуру легко воспроизвести по скриншотам.
8. Запрещаем использование имени и фото в рекламе Google
Возможно, кто-то не придал особого значения недавним изменениям пользовательского соглашения Google, однако с некоторого времени в этой компании сочли возможным использовать ваше имя и фотографию на рекламе в различных её сервисах. Так, все ваши контакты в Google+ увидят ваше фото рядом с любыми продуктами, которые вы одобрили, нажав кнопку «+1».
Если вас не слишком радует такая перспектива, лучше отключить эту функцию, благо в Google предусмотрели такую возможность. Для этого открываем Google+, нажимаем на иконку домика слева и заходим в настройки. Ищем пункт «Рекомендации друзей», в котором по умолчанию выставлено значение «Включён». Нажимаем ссылку «Изменить» и попадаем на отдельную страницу «Рекомендации друзей», где подробно описывается, что же это такое. Проматываем страницу до конца и снимаем единственный флажок, нажимаем кнопку «Сохранить». Вернувшись обратно на страницу настроек, видим напротив соответствующего пункта слово «Отключён».
К оглавлению