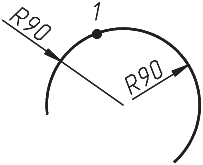Читайте также
Простановка размеров
Размеры показывают геометрические величины объектов, расстояния и углы между ними, координаты отдельных точек. В AutoCAD используется 11 видов размеров, которые можно разделить на пять основных типов: линейные, радиальные, угловые, ординатные и длина
Размер радиуса
Команда DIMRADIUS, позволяющая построить радиус окружности или дуги, вызывается из падающего меню Dimension ? Radius или щелчком на пиктограмме Radius на панели инструментов Dimension.Запросы команды DIMRADIUS:
Select arc or circle: – выбрать дугу или круг
Dimension text = измеренное
Измерение радиуса
Для измерения радиуса предназначена команда DIMRADIUS. После ее запуска AutoCAD предлагает выбрать дугу или окружность. Когда вы это сделаете, AutoCAD измерит радиус дуги и выдаст запрос о расположении текстового значения размера (внутри или снаружи дуги).
Простановка размеров
Размеры показывают геометрические величины объектов, расстояния и углы между ними, координаты отдельных точек. В AutoCAD используется 11 видов размеров, которые можно разделить на пять основных типов: линейные, радиальные, угловые, ординатные и длина
Размер радиуса
Команда DIMRADIUS, позволяющая построить радиус окружности или дуги, вызывается из падающего меню Dimension ? Radius или щелчком на пиктограмме Radius на панели инструментов Dimension.Запросы команды DIMRADIUS:Select arc or circle: – выбрать дугу или кругDimension text = измеренное значениеSpecify
Простановка размеров
Размеры показывают геометрические величины объектов, расстояния и углы между ними, координаты отдельных точек. В AutoCAD используется 11 видов размеров, которые можно разделить на пять основных типов: линейные , радиальные , угловые , ординатные и длина
Размер радиуса
Команда DIMRADIUS , позволяющая построить радиус окружности или дуги, вызывается из падающего меню Dimension ? Radius или щелчком на пиктограмме Radius на панели инструментов Dimension.Запросы команды
Измерение радиуса
Для измерения радиуса предназначена команда DIMRADIUS. Чтобы ее активизировать с помощью ленты, щелкните на стрелке справа от кнопки Linear (Линейный) на вкладке Annotate (Аннотация) в группе Dimensions (Размеры) и выберите способ задания размеров Radius (Радиус). После
Простановка размеров
Размеры показывают геометрические величины объектов, расстояния и углы между ними, координаты отдельных точек. В AutoCAD используется 11 видов размеров, которые можно разделить на пять основных типов: линейные, радиальные, угловые, ординатные и длина
Пример. Простановка горизонтального размера
Проставьте горизонтальный размер прямоугольника, например, как изображено на рис. 10.8.Запустите команду DIMLINEAR, вызвав ее из меню Dimension ? Linear или щелчком на пиктограмме Linear на панели инструментов Dimension. Ответьте на
Пример. Простановка параллельного размера
Проставьте размер, параллельный измеряемой линии объекта (рис. 10.9).Запустите команду DIMALIGNED, вызвав ее из меню Dimension ? Aligned или щелчком на пиктограмме Aligned на панели инструментов Dimension. Ответьте на запросы:_DIMALIGNEDSpecify first extension line origin or
Размер радиуса
Команда DIMRADIUS, позволяющая построить радиус окружности или дуги, вызывается из падающего меню Dimension ? Radius или щелчком на пиктограмме Radius на панели инструментов Dimension.Запросы команды DIMRADIUS:Select arc or circle: – выбрать дугу или круг Dimension text = измеренное
Пример. Простановка диаметра
Проставьте два варианта диаметрального размера на окружность, как показано на рис. 10.12.Запустите команду DIMDIAMETER, вызвав ее из падающего меню Dimension ? Diameter или щелчком пиктограмме Diameter на панели инструментов Dimension. Ответьте на запросы:_DIMDIAMETERSelect
Пример. Простановка углового размера
Проставьте два варианта углового размера, как на рис. 10.13.Запустите команду DIMANGULAR, вызвав ее из падающего меню Dimension ? Angular или щелчком на пиктограмме Angular на панели инструментов Dimension. Ответьте на запросы:_DIMANGULARSelect arc, circle, line, or <specify
Пример. Простановка базовых размеров
Проставьте линейный размер, а затем от него – базовые (рис. 10.15).
Рис. 10.15. Простановка базовых размеровЗапустите команду DIMLINEAR, вызвав ее из меню Dimension ? Linear или щелчком на пиктограмме Linear на панели инструментов Dimension. Ответьте на
Пример. Простановка последовательной размерной цепи
Проставьте линейный размер, а затем от него – последовательную размерную цепь (рис. 10.16).
Рис. 10.16. Простановка последовательной размерной цепиЗапустите команду DIMLINEAR, вызвав ее из меню Dimension ? Linear или щелчком на