Построение здания с использованием мастера проектов
Построение здания с использованием мастера проектов
Мастер проектов предназначен для быстрого построения зданий в программе ArCon, для чего пользователь последовательно указывает ряд параметров (точнее, выбирает их из предложенных программой). Работа с мастером организована пошагово, то есть пользователь последовательно проходит определенные вкладки окна мастера, на которых и устанавливает нужные настройки. На основе полученных данных программа самостоятельно строит модель здания.
Мастер, или, как его еще называют, ассистент проектов, запускается с помощью кнопки Запуск ассистента проектов

на горизонтальной панели инструментов или с помощью команды Файл ? Новый с Мастером проектов. Перед запуском проекта убедитесь, что все остальные проекты, с которыми вы, возможно, работали до этого, закрыты.
После выполнения одного из указанных действий на экране появится окно мастера проектов (рис. 3.5). К сожалению, подписи ко всем элементам управления данного мастера не переведены на русский язык, однако вы не расстраивайтесь – далее в книге возле каждого немецкого названия в скобках будет приведен его перевод.
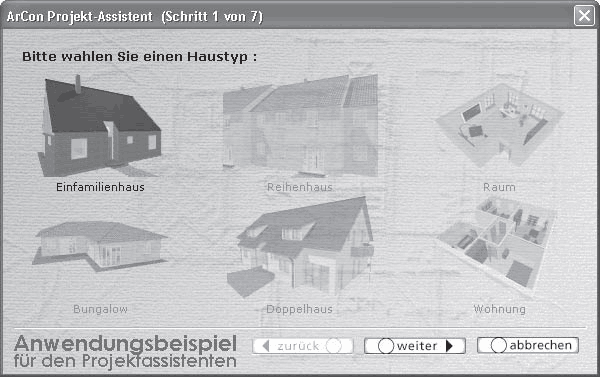
Рис. 3.5. Окно мастера проектов (шаг 1 из 7)
Теперь наконец перейдем к практическим действиям. Предположим, что вам нужно создать заготовку жилого коттеджа, рассчитанного на две семьи (то есть состоящего из двух отдельных квартир). Для начала выполните команду Запуск ассистента проектов, чтобы получить доступ к первой странице мастера проектов.
На первом шаге в открывшемся окне (см. рис. 3.5) вам будет предложено выбрать тип создаваемого дома. Доступны следующие варианты.
• Einfamilienhaus (Дом на одну семью) – создание одноквартирного жилого коттеджа. Данный вариант предлагается системой по умолчанию.
• Reihenhaus (Дом рядовой застройки) – дом рядовой застройки.
• Raum (Комната) – выполнение дизайна одной отдельной комнаты.
• Bungalow (Бунгало) – создание летнего здания, бунгало, произвольного открытого помещения.
• Doppelhaus (Двухквартирный дом) – построение коттеджа, рассчитанного на две семьи.
• Wohnung (Квартира) – построение модели отдельной квартиры (как и в случае с комнатой, выбирается исключительно для моделирования интерьера).
Для выбора одного из предлагаемых вариантов необходимо щелкнуть кнопкой мыши на изображении соответствующего здания или помещения, которое вам нужно создать. В данном случае выберите пункт Doppelhaus (Двухквартирный дом), при этом схематическое изображение вверху над текстовой меткой должно отобразиться в цвете, а все остальные – в серых тонах (рис. 3.6).
Рис. 3.6. Выбор варианта построения двухквартирного коттеджа
После этого можно переходить к следующему шагу мастера проектов. Для этого нажмите кнопку weiter (Далее) внизу окна мастера.
Примечание
Чтобы вернуться назад к предыдущему шагу мастера, воспользуйтесь кнопкой zuru..ck (Назад). Для немедленного завершения работы мастера служит кнопка abbrechen (Отмена). При этом, разумеется, никакого здания не будет построено.
Второй шаг в работе мастера проектов реализует выбор геометрической формы плана создаваемого помещения из шести предложенных программой (рис. 3.7). Текущий выделенный план подсвечивается желтым цветом. Выберите любой понравившийся вам план, скажем первый справа в верхнем ряду, после чего нажмите кнопку weiter (Далее) для продолжения работы.
Рис. 3.7. Мастер проектов (шаг 2 из 7): выбор плана здания
Здесь необходимо немного отвлечься и сказать несколько слов о том, что будет отображаться на этом и последующих шагах мастера для других типов зданий (скажем, одноквартирного коттеджа или отдельной комнаты). Вообще говоря, суть каждого последующего шага мастера для любого из вариантов построения, выбранного на начальном этапе (см. рис. 3.5), одинакова. Отличаются лишь конкретные шаблоны, предлагаемые на выбор системой на каждом из шагов. К примеру, если бы на первом этапе вы выбрали для построения Raum (Комнату), то внешний вид окна мастера на втором шаге был бы таким, как показано на рис. 3.8. Аналогично для любого другого типа здания на второй странице мастера вы получите набор конкретных шаблонов зданий.
Рис. 3.8. Выбор плана для построения отдельной комнаты с помощью мастера проектов
Вернемся теперь к нашему конкретному проекту. После нажатия кнопки weiter (Далее) откроется третья страница мастера проектов (рис. 3.9). Третий шаг мастера предназначается для задания габаритных размеров выбранного на предыдущем этапе шаблона здания.
Рис. 3.9. Мастер проектов (шаг 3 из 7): габаритные размеры здания
Вы можете оставить размеры по умолчанию, а можете ввести свои, после чего продолжить работу (перейти к следующему шагу построения). При изменении (редактировании) размера он подсвечивается желтым цветом, а после завершения редактирования схематическое изображение плана изменяется с учетом изменения соответствующего размера. Попробуйте изменить габаритную длину нашего здания с 6,68 м до 10 м (рис. 3.10). Убедитесь, что шаблон почти мгновенно перестроился.
Рис. 3.10. Перестроение шаблона плана после изменения значения габаритного размера
На четвертом шаге построения здания с помощью мастера проектов вам предоставляется возможность выбрать тип окон (четыре варианта), которые будут использоваться в первом этаже проекта, а также установить дополнительные настройки, расширяющие возможности построения (рис. 3.11).
Рис. 3.11. Мастер проектов (шаг 4 из 7): выбор типов окон и установка дополнительных настроек
Дополнительные настройки включают в себя следующее.
• Kellergeschoss (Подвальный этаж) – активируется функция автоматического построения подвального этажа.
• Terrasse (Терраса) – автоматическое создание террасы вокруг дома.
• Carport (Автомобильный гараж) – добавление в проект автомобильного навеса рядом с домом.
• Vordach (Навес) – постройка навеса около входа в дом или отдельную квартиру.
Выберите на данной панели (см. рис. 3.11) арочные окна с перемычками (их изображение крайнее справа) и активируйте все дополнительные настройки. Чтобы добавить возможность построения любого из перечисленных выше дополнительных элементов, просто щелкните на нем кнопкой мыши (при этом он подсветится определенным цветом). Чтобы снять выделение, необходимо повторно щелкнуть кнопкой мыши на выделенном элементе. Выполнив все действия, нажмите кнопку weiter (Далее) для продолжения работы.
На пятом этапе построения выбирается тип кровли создаваемого дома. Выберите вариант с углом наклона скатов крыши 28° и боковыми скосами (рис. 3.12).
Рис. 3.12. Мастер проектов (шаг 5 из 7): выбор типа крыши
На предпоследнем шаге выбирается материал стен и крыши здания (рис. 3.13). Выберите любой, какой вам больше понравился, и перейдите к следующему этапу.
Рис. 3.13. Мастер проектов (шаг 6 из 7): выбор материала стен и крыши
Последний шаг предоставляет вам выбор типа входных дверей и еще одной разновидности окон, что будут использоваться в проекте (это будут окна второго этажа) (рис. 3.14). Как и на предыдущем шаге, выберите любые понравившиеся вам объекты (с конструктивной точки зрения они не имеют никакого значения) и нажмите кнопку fertig (Готово), чтобы завершить работу мастера проектов.
Рис. 3.14. Мастер проектов (шаг 6 из 7): завершение работы мастера проектов
За считанные секунды ArCon по указанным вами параметрам создаст модель здания. После завершения построения система автоматически перейдет в режим дизайна (рис. 3.15).
Рис 3.15. Здание, построенное только с применением мастера проектов
Внимание!
После того как вы нажимаете кнопку zuru..ck (Назад) и возвращаетесь на шаг назад, все настройки этапа, к которому вы вернулись, устанавливаются по умолчанию.
Убедитесь, что все указанные в мастере элементы присутствуют в построенном доме. Нажмите кнопку Ландшафт показать/скрыть, чтобы увидеть подвальный этаж данного двухквартирного коттеджа. Таким образом, вы построили свой первый дом в ArCon, затратив на это менее минуты!
Можете также перейти в режим конструирования (рис. 3.16) и проконтролировать точность размеров созданного плана.
Рис. 3.16. План одного из этажей построенного здания
Этот проект вы можете найти на компакт-диске, поставляемом с книгой, в директории CH03Master.acp.
Данный метод построения, как уже отмечалось, является наиболее быстрым способом выполнения конструктивной части проекта. Он, конечно, имеет свои недостатки, но очень часто бывает довольно удобным, особенно учитывая тот факт, что построенный таким образом дом можно легко редактировать и дорабатывать стандартными средствами программы.
К недостаткам работы с мастером проектов можно отнести следующее.
• Ограниченный выбор шаблонов (всего шесть) планов зданий любого из типов.
• Невозможность задания размеров окон и дверей, а также их точного размещения в проекте на этапе проектирования.
• Ограниченный и нередактируемый набор объектов конструирования (дверей и окон) по сравнению с базами данных программы.
• Невозможность произвести гибкую настройку крыши.
• Создание листа чертежа осуществляется автоматически, а это означает, что к нему применяются настройки по умолчанию, что зачастую не совсем удобно.
Последний из перечисленных недостатков, в принципе, можно легко исправить. Для этого нужно предварительно создать лист чертежа с нужными вам настройками, после чего вызвать мастер проектов с помощью кнопки Вставить новый план
на горизонтальной панели инструментов.
Попробуем выполнить все описанное на практике.
1. Откройте окно Проектные параметры (см. рис. 2.11) с помощью команды меню Файл ? Опции проекта. В области Формат листа установите переключатель в положение А3 гориз–й формат, выберите масштаб, равный 1:50, а при желании в области Единицы измерения в можете изменить единицы измерения с сантиметров на миллиметры. Нажмите кнопку ОК, чтобы изменения вступили в силу.
Примечание
Окно Проектные параметры (см. рис. 2.11) можно также вызвать, щелкнув правой кнопкой мыши на кнопке для создания нового плана – Новый проект.
2. Выполните команду Файл ? Новый или воспользуйтесь кнопкой Новый проект, чтобы запустить процесс создания нового проекта. В появившемся окне Свойства этажей ничего пока не изменяйте и нажмите кнопку ОК. В результате в окне программы должен создаться новый проект с листом чертежа указанного формата (рис. 3.17).
Рис. 3.17. Создание проекта с листом чертежа формата А3
3. Нажмите кнопку Вставить новый план, в результате чего должно открыться окно мастера проектов на первом шаге. Однако в данном случае это будет панель выбора шаблона плана (рис. 3.18), что означает, что после создания плана вручную вы можете добавлять в проект только шаблоны одноквартирных коттеджей.
Рис. 3.18. Добавление нового плана в уже существующий проект с помощью мастера проектов
4. При добавлении нового плана в проект работа с мастером проектов включает только два последовательных шага. Выберите на первом шаге крайний правый шаблон в нижнем ряду и перейдите ко второму этапу, нажав кнопку weiter (Далее). В результате откроется новая вкладка мастера (рис. 3.19), где вы можете задать определяющий размер выбранного шаблона.
Рис. 3.19. Завершение добавления нового плана
5. Предлагаю ничего не менять и сразу нажать кнопку fertig (Готово), чтобы завершить процесс добавления плана.
6. Сразу после нажатия кнопки fertig (Готово) и закрытия окна мастера проектов система перейдет в режим указания точки вставки плана в проект. При этом за указателем в окне плана будет перемещаться контурное изображение добавляемого плана, отрисованное красной пунктирной ломаной (рис. 3.20). Для фиксации плана на чертеже щелкните в требуемой точке кнопкой мыши.
Рис. 3.20. Добавление плана в существующий чертеж
В результате всех проделанных действий в документе должен появиться новый план (рис. 3.21).
Рис. 3.21. План, добавленный с помощью мастера проектов
С помощью окна трехмерного просмотра вы также можете просмотреть 3D-модель полученного здания (рис. 3.22).
Рис. 3.22. Трехмерная модель коттеджа, сгенерированного мастером проектов
Данный способ работы с мастером проектов предлагает намного меньшую автоматизацию (окна, двери, крышу придется добавлять вручную), но, как следствие, обладает большей гибкостью. Добавить недостающие элементы в конструкцию не составит большого труда, при этом их внешний вид и форму вы можете выбирать любыми.
Выполненный в предыдущем примере небольшой проект вы найдете на компакт-диске CH03AddingPlan.acp.
Данный текст является ознакомительным фрагментом.