Извлечение данных из объектов рисунка с помощью специального мастера
Извлечение данных из объектов рисунка с помощью специального мастера
Рассмотрим порядок работы с мастером извлечения данных.
1. Запустите команду вставки таблицы в рисунок (допустим, что рисунок содержит некоторые объекты, атрибуты которых вы хотели бы внести в эту таблицу (рис. 4.52)). Откроется диалоговое окно Insert Table (Вставить таблицу).
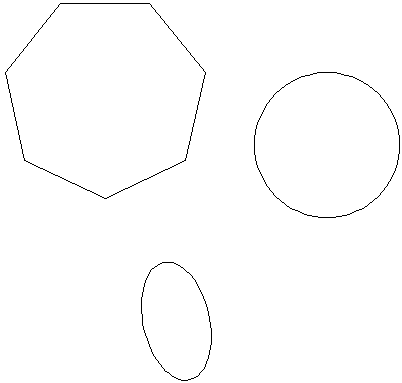
Рис. 4.52. Исходные объекты, свойства которых необходимо извлечь в таблицу
2. В области Insert options (Варианты вставок) установите переключатель в положение From object data in a drawing (Data Extraction) (Из данных объектов чертежа (Извлечение данных)) и щелкните на кнопке OK.
3. В первом окне мастера установите переключатель в положение Create a new data extraction (Создать новое извлечение данных). Нажмите кнопку Next (Далее), в появившемся окне задайте имя для сохраняемого файла с данными и при необходимости измените его расположение.
4. В следующем окне мастера установите переключатель в положение Select objects in the current drawing (Выбрать объекты в текущем чертеже) и нажмите находящуюся рядом кнопку. Выделите интересующие вас объекты и нажмите клавишу Enter. В окне мастера нажмите кнопку Next (Далее).
5. На третьем шаге мастера вы увидите список выделенных объектов, который при необходимости можно скорректировать. Нажмите Next (Далее).
6. В следующем окне с помощью флажков выберите свойства выделенных объектов, которые вы хотите извлечь в таблицу, например Area (Площадь). Щелкните на кнопке Next (Далее).
7. В пятом окне мастера вы увидите сформированную таблицу. Здесь можно упорядочить и отфильтровать данные, добавить вычисляемые поля, создать внешние ссылки (для этого следует нажать кнопку Link External Data (Присоединение внешних данных), которая приведет к открытию одноименного окна). Выполнив необходимые настройки, нажмите кнопку Next (Далее).
8. В шестом окне мастера установите флажок Insert data extraction table into drawing (Вставить таблицу извлеченных данных в чертеж), после чего нажмите кнопку Next (Далее).
9. Мастер позволит вам откорректировать стиль, форматирование и структуру таблицы. Выполнив необходимые изменения, щелкните на кнопке Next (Далее).
10. После нажатия в заключительном окне мастера кнопки Finish (Завершить) укажите расположение таблицы на рисунке. В итоге получится таблица, подобная представленной на рис. 4.53.
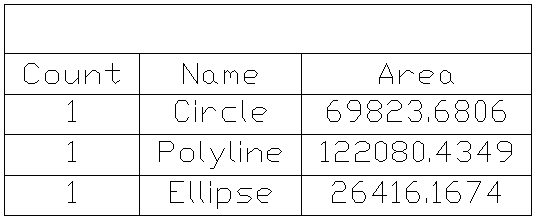
Рис. 4.53. Таблица извлеченных из рисунка площадей объектов
Примечание
Чтобы узнать о дополнительных возможностях мастера извлечения данных, можно самостоятельно исследовать его шаги или воспользоваться командой меню Help ? New Features Workshop (Справка ? Семинар по новым возможностям).
Данный текст является ознакомительным фрагментом.