Редактирование многострочного текста
Редактирование многострочного текста
Вкладка Multiline Text (Многострочный текст), показанная на рис. 4.2, содержит следующие группы:
• Style (Стиль) – выбор текущего стиля текста;
• Font (Шрифт) – настройка шрифта текста и дополнительных параметров его отображения;
• Paragraph (Шрифт) – выбор расположения текста;
• Insert (Вставка) – вставка дополнительных символов и текстовых полей;
• Options (Настройки) – проверка правописания и поиск по тексту;
• Close (Закрыть) – завершение редактирования текста.
Следует отметить, что набираемый текст отображается в области ввода и редактирования текста – это ограниченная рамкой область, в которой вы вводите текст. Как вы уже знаете, работа с текстом в ней происходит как в большинстве текстовых редакторов. Когда вводимый текст достигает границы области, AutoCAD автоматически делает «мягкий» перенос, обрывая строку. При желании вы можете также ввести собственные «жесткие» переносы, нажимая клавишу Enter. Вы можете использовать стандартные клавиши и сочетания клавиш, представленные в табл. 4.1, для управления текстом: выделения, копирования, вставки, удаления и редактирования.
Таблица 4.1. Клавиши для работы с текстом в AutoCAD
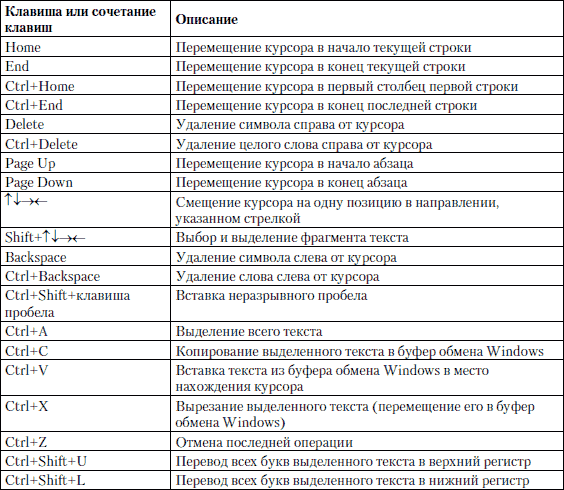
Совет
Вы можете использовать буфер обмена Windows, чтобы копировать и вставлять текст из других приложений Windows в AutoCAD и наоборот.
После окончания ввода текста вы можете выйти из режима ввода текста и создать текст в рисунке следующими способами:
• нажмите кнопку Close Text Editor (Закрыть текстовый редактор) на вкладке Multiline Text (Многострочный текст);
• щелкните кнопкой мыши вне области текстового редактора;
• удерживая клавишу Ctrl, нажмите Enter.
Для закрытия текстового редактора без сохранения текста или любых изменений нажмите клавишу Esc.
Линейка показывает ширину текста в установленных единицах измерения (рис. 4.17).

Рис. 4.17. Линейка
Чтобы установить отступ для первой строки абзаца, следует щелкнуть на стрелке, расположенной на верхней границе линейки, и переместить ее в требуемое место (рис. 4.18).
Рис. 4.18. Установка отступа для первой строки абзаца
Чтобы установить отступ для целого абзаца, следует щелкнуть на стрелке, расположенной на нижней границе линейки, и переместить ее на нужное расстояние.
Вы можете создать один или более табуляторов, для чего нужно щелкнуть на том месте линейки, где вы хотите определить местонахождение табулятора (рис. 4.19).
Рис. 4.19. Несколько табуляторов на линейке
Вы можете перемещать созданные табуляторы с помощью мыши. Для удаления табулятора просто щелкните на нем и перетащите за границы линейки.
Вкладка Multiline Text (Многострочный текст) используется для управления всеми параметрами текста – от стиля и шрифта до высоты и выравнивания.
Различные настройки этой панели можно применять как к новому, так и к существующему тексту (при этом он должен быть выделен).
Совет
Помните, что обычно управление большинством различных параметров настройки форматирования текста происходит путем использования текстовых стилей, потому что это обеспечивает централизованное управление форматированием текста, облегчая его обновление. Применение к тексту различных вариантов форматирования непосредственно на вкладке Multiline Text (Многострочный текст) считается перекрытием стиля текста. Этого по возможности следует избегать.
Рассмотрим некоторые элементы вкладки Multiline Text (Многострочный текст).
Группа Style (Стиль) позволяет задавать стиль и высоту текста.
• В верхней части группы расположен раскрывающийся список, в котором можно задать текстовый стиль для нового текста или поменять для выделенного. О текстовых стилях мы поговорим далее в этой главе.
• Ниже находится раскрывающийся список, с помощью которого можно установить высоту символов для нового текста или выделенного фрагмента. Объект с многострочным текстом может содержать символы разной высоты. Если желаемой высоты нет в списке, вы должны ввести в поле Text Height (Высота текста) нужное значение. Оно станет частью списка, и в следующий раз вы сможете его выбрать.
Совет
Если высота текущего стиля текста равна 0,0, вы можете изменить высоту многострочного текста по умолчанию, отображенную в списке Text Height (Высота текста), с помощью системной переменной TEXTSIZE.
Группа Font (Шрифт) определяет шрифт нового или выделенного текста. Перечислены одновременно шрифты TrueType и AutoCAD SHX. Можно смешивать различные шрифты внутри одного абзаца многострочного текста.
• Кнопка Bold (Полужирный) включает и выключает полужирное начертание для нового или выделенного текста. Эта настройка доступна только для символов, использующих шрифты TrueType.
• С помощью кнопки Italic (Курсив) можно включить и выключить курсивное начертание шрифта. Эта настройка также доступна только для символов, использующих шрифты TrueType.
• Кнопка Underline (Подчеркивание) задает подчеркивание текста.
Если щелкнуть кнопкой мыши на нижней границе группы Font (Шрифт), откроется панель, содержащая еще три элемента управления.
• Поле Oblique Angle (Угол наклона) управляет углом наклона текста (рис. 4.20). Введенный угол измеряется начиная с 90° по вертикали, поэтому положительный угол наклоняет текст вправо, а отрицательный – влево. Можно ввести значение от –85° до 85° в поле или выбрать угол с помощью стрелок.
Рис. 4.20. Пример наклонного текста
• В поле Tracking (Интервал) можно уменьшить или увеличить промежуток между символами текста. Вы можете ввести значение в поле или указать его с помощью стрелок.
• Поле Width Factor (Коэффициент ширины) управляет шириной текстового символа. Заданная по умолчанию ширина – 1.0. Ввод больших значений раздвигает текст, меньших – сжимает (рис. 4.21).
Рис. 4.21. Примеры применения различных значений параметра Width Factor (Коэффициент ширины)
• Overline (Перечеркнуть) – размещает линию поверх выделенного текста.
• Раскрывающийся список в верхней части группы позволяет выбрать шрифт для текста. Для выбора нужного шрифта достаточно щелкнуть кнопкой мыши на списке и выбрать нужный пункт.
• Раскрывающийся список в нижней части группы предназначен для выбора цвета шрифта. Цвет применяется только к выделенному фрагменту текста. Если вам недостаточно предложенных цветов, выберите пункт Select colors (Выберите цвет) и в появившемся диалоговом окне Select color (Выберите цвет) укажите нужный вам цвет.
Группа Paragraph (Абзац) предназначена для задания параметров абзаца.
• Кнопки Left (По левому краю), Center (По центру), Right (По правому краю) и Justify (По ширине) задают горизонтальное выравнивание многострочного текста. По умолчанию установлено выравнивание по левому краю.
• Нажатие кнопки Line Spacing (Межстрочное расстояние) открывает список с различными значениями межстрочного расстояния.
• Кнопка Numbering (Нумерация) предназначена для создания списков. При щелчке на данной кнопке появляется меню для выбора нужного типа списка.
• Numbered (Нумерованный) – нумерованный список. Номера при этом выравниваются по левому краю, а текст – с использованием отступа абзаца, который можно откорректировать с помощью линейки (рис. 4.22).
Рис. 4.22. Нумерованный список
– Bulleted (Маркированный) – маркированный список, выравнивание элементов которого не отличается от выравнивания элементов нумерованного списка (рис. 4.23).
Рис. 4.23. Маркированный список
– Lettered (C буквами) – создает список, в качестве маркеров в нем используются буквы: строчные (Lowercase) или прописные (Uppercase) (рис. 4.24).
Рис. 4.24. Маркированный список, использующий прописные буквы
Примечание
В AutoCAD 2009 присутствует функция Auto-list (Автосписок). Благодаря этой функции текст, вводимый в многострочном текстовом редакторе в виде списка, автоматически преобразуется в нумерованный или маркированный список. Включить или отключить данную функцию можно соответственно установкой или снятием флажка Allow Auto-list (Использовать автосписок) в меню кнопки Numbering (Нумерация).
Группа Insert (Вставка) позволяет вставлять в текст различные элементы.
• Нажатие кнопки Symbol (Символ) отображает меню, которое позволяет вставлять символ или неразрывный пробел в место нахождения курсора. Некоторые наиболее часто используемые символы перечислены в меню с управляющим кодом AutoCAD %% или значением Unicode (рис. 4.25).
Рис. 4.25. Меню для вставки управляющих символов
Выбор в данном меню пункта Other (Другой) приводит к появлению диалогового окна Таблица символов, показанного на рис. 4.26. В этом окне можно выбрать символы, которые не включены в меню. Здесь отображается полный набор символов для каждого доступного шрифта. Чтобы вставить символ, его следует выбрать и затем щелкнуть на кнопке Выбрать, чтобы он поместился в поле Для копирования, после чего щелкнуть на кнопке Копировать. При этом символ будет скопирован в буфер обмена Windows. Затем вы можете переключиться назад, в многострочный редактор AutoCAD, и вставить выбранный символ в требуемое место.
Рис. 4.26. Диалоговое окно Таблица символов
Примечание
Таблица символов фактически является отдельной программой, которая при открытии появляется на Панели задач Windows, поэтому после работы ее следует закрыть. Если вы не закроете окно Таблица символов, то может оказаться, что вы запустили программу несколько раз, и каждое окно будет оставаться открытым.
• Нажатие кнопки Insert Field (Вставить поле) открывает диалоговое окно Field (Поле), предназначенное для вставки в текст поля.
• С помощью кнопки Columns (Столбцы) вы можете задать количество столбцов, на которые будет разделен текст.
Группа Options (Настройки) предназначена для общего редактирования текста.
• Кнопка Find & Replace (Поиск и замена) позволит вам найти и заменить нужные фрагменты текста.
• С помощью кнопки Spell check (Проверка правописания) вы можете проверить правописание (функция будет корректно работать только при наличии словаря для вашего языка).
• Нажатие кнопки Undo (Отмена) отменяет одно или более действий, выполненных в текстовом редакторе.
• Щелчок на кнопке Redo (Восстановление) восстанавливает действия, отмененные кнопкой Undo (Отмена).
• Кнопка Ruler (Линейка) предназначена для включения и выключения отображения линейки в области редактирования.
В контекстном меню можно также выбрать следующие пункты.
• Stack (Сложить) преобразует выделенный текст в сложенный, преобразуя его в горизонтальную дробь, диагональную дробь или допуск, основываясь на следующих специальных символах компоновки (рис. 4.27):
– ^ – выровненные по левому краю значения допуска;
– / – выровненная по центру дробь с горизонтальной чертой;
– # – дробь с косой чертой высотой в две текстовые строки.
Рис. 4.27. Примеры вариантов компоновки
Параметр Stack (Сложить) неактивен, если выбранный текст не содержит ни одного из специальных символов компоновки. Если же выделен скомпонованный текст, то нажатие данной кнопки убирает компоновку текста.
• С помощью настройки Uppercase (Верхний регистр) можно назначить для выделенного текста верхний регистр.
• Параметр Lowercase (Нижний регистр) задает для текста нижний регистр.
Меню Options (Настройки), появляющееся после нажатия одноименной кнопки на вкладке Multiline Text (Многострочный текст) в группе Options (Настройки), и контекстное меню, открывающееся после щелчка правой кнопкой мыши в области редактора, позволяют настроить дополнительные параметры многострочного текста. Многие пункты в этих меню идентичны, однако контекстное меню, открываемое щелчком правой кнопкой мыши, обеспечивает несколько специфических команд редактирования текста: Cut (Вырезать), Copy (Копировать) и Paste (Вставить).
Оба меню дают возможность управлять отображением следующих элементов на вкладке Multiline Text (Многострочный текст) (установленный флажок означает отображение элемента, а если флажок снят, то элемент не отображается на панели):
• Show Toolbar (Показывать панель инструментов) – панели форматирования текста;
• Show Options (Показывать настройки) – нижней части панели форматирования текста;
• Show Ruler (Показывать линейку) – линейки.
Пункт Import Text (Импорт текста) позволяет вам импортировать текстовый файл ASCII (American Standard Code for Information Interchange – американский стандартный код для информационного обмена) или RTF (Rich Text Format) в многострочный текстовый редактор. Выбор этого пункта приводит к открытию диалогового окна Select File (Выбор файла) (рис. 4.28), в котором можно выбрать необходимый текстовый файл для импорта.
Рис. 4.28. Диалоговое окно Select File (Выбор файла)
Выберите нужный файл и щелкните на кнопке Open (Открыть), чтобы импортировать текст. Затем при необходимости вы можете отредактировать текст, используя стандартные методы, объясненные в этой главе.
Совет
Вы можете сохранить текст, который используется во многих рисунках, во внешний текстовый файл, чтобы не вводить его каждый раз заново. Например, можно сохранить общие замечания в файле, названном general notes.txt. Если вы сделаете этот файл доступным в сети, тогда все члены группы смогут импортировать его. Этот подход одновременно обеспечивает непротиворечивость и увеличивает продуктивность.
Пункт меню Indents and Tabs (Отступы и табуляции) отображает одноименное диалоговое окно, показанное на рис. 4.29. В этом окне можно определять отступы и табуляции, вводя их с клавиатуры (если вы не хотите использовать для этого линейку редактора). Для определения отступов первой строки и абзацев просто введите расстояния в соответствующие текстовые поля в области Indentation (Создание отступов). Табуляторы настраиваются вводом значений в области Tab stop position (Позиция табулятора) и щелчком на кнопке Set (Установить). Позиция табуляции отображается в списке непосредственно под текстовым полем. Вы можете удалить установленные позиции, выбирая их в списке и щелкая на кнопке Clear (Очистить).
Рис. 4.29. Окно Indents and Tabs (Отступы и табуляции)
При щелчке на пункте Bullets and Lists (Маркеры и списки) появляется подменю, показанное на рис. 4.30.
Рис. 4.30. Подменю Bullets and Lists (Маркеры и списки)
Данное подменю содержит все варианты списков, доступных на вкладке Multiline Text (Многострочный текст), и предоставляет некоторые дополнительные возможности:
• Off (Выключить) – удаляет буквы, номера и маркеры из выделенного текста, не изменяя отступы;
• Restart (Начать заново) – начинает новую нумерованную или обозначенную буквами последовательность;
• Continue (Продолжить) – добавляет выбранный текст к имеющемуся списку и продолжает нумерованную или обозначенную буквами последовательность.
Щелчок на пункте меню Background Mask (Фоновая маска) открывает диалоговое окно, представленное на рис. 4.31. Это окно позволяет вам сделать фон ограничивающей рамки текста непрозрачным и задать его цвет. Флажок Use background mask (Использовать маску фона) включает и выключает фон. Параметр Border offset factor (Коэффициент смещения границы) позволяет вам расширить область фона вне первоначальной граничной области многострочного текста.
Рис. 4.31. Окно Background Mask (Фоновая маска)
Вы можете применить цвет заливки к фоновой области, используя список цветов в области Fill Color (Цвет заливки), или задать использование цвета фона рисунка, установив флажок Use drawing background color (Использовать цвет фона). Использование цвета фона позволяет помещать рабочую строку под областью многострочного текста, чтобы вы не могли ее видеть.
При выборе в контекстном меню редактора пункта Find and Replace (Найти и заменить) появляется одноименное диалоговое окно (рис. 4.32). С его помощью можно искать определенные строки текста и заменять их новыми.
Рис. 4.32. Окно поиска и замены
В поле Find what (Заменить что) следует ввести текст, который хотите найти, а в поле Replace with (Заменить чем) – текст замены. С помощь флажков, расположенных ниже, вы можете задать условия поиска. После того как все критерии введены, выберите одно из трех действий:
• нажмите кнопку Find Next (Найти далее), чтобы найти и выделить следующее вхождение искомого текста;
• щелкните на кнопке Replace (Заменить), чтобы заменить текст, найденный в многострочном текстовом редакторе, фрагментом, который введен в поле Replace with (Заменить чем);
• нажмите кнопку Replace All (Заменить все), чтобы найти и заменить все вхождения заданного текста; после такой замены на экране появится окно с информацией о том, сколько фрагментов было заменено.
Пункт контекстного меню Change Case (Изменить регистр) содержит подменю, показанное на рис. 4.33. Его пункты предназначены для изменения регистра всего выделенного текста.
Рис. 4.33. Подменю Change Case (Изменить регистр)
Щелчком на пункте AutoCAPS (Автоматические заглавные буквы) можно включить и выключить функцию набора заглавными буквами. Эта функция блокирует клавиатуру таким образом, что вы можете вводить только заглавные буквы, как при нажатии клавиши Caps Lock. Такую блокировку удобно использовать при работе с чертежом, так как большинство примечаний необходимо представлять в верхнем регистре согласно промышленным стандартам.
Команда Remove Formatti ng (Удалить форматирование) отменяет все форматирование выделенного текста, оставляя только свойства назначенного данному фрагменту стиля.
Выбрав в контекстном меню редактора пункт Combine Paragraphs (Объединить абзацы), можно объединить множество абзацев выделенного текста, удаляя любые переносы строк так, что выделенный текст станет одним абзацем. Первоначальные свойства текста будут сохранены.
Подменю Character Set (Набор символов) (рис. 4.34) можно использовать для замены применяемого набора символов, чтобы текст корректно отображался на других языках.
Рис. 4.34. Различные наборы символов
Примечание
Набор символов – это набор числовых кодов, используемых компьютерной системой для представления символов (букв, чисел, знаков пунктуации и т. д.) определенной страны или местности.
При выборе в меню пункта Help (Справка) отображается информация о работе с текстом.
Вы уже знакомы со специальными символами, которые используются для ввода дробей и допусков. При их вводе на экране появляется диалоговое окно AutoStack Properties (Свойства автокомпоновки) (рис. 4.35). В этом окне вы можете определить специфические свойства компоновки текста, которые будут применяться автоматически.
Рис. 4.35. Окно настройки свойств автокомпоновки
Флажок Enable AutoStacking (Включить автокомпоновку) предоставляет возможность включать и выключать функцию автокомпоновки. Если он установлен, текст компонуется автоматически при вводе числа, сопровождаемого специальным символом.
Флажок Remove leading blank (Удалить следующий пробел) предназначен для автоматического удаления любого промежутка между целым числом и дробью, если он установлен.
Вы можете указать, как должна выглядеть преобразованная дробь с символом /. Для этого предназначен переключатель Specify how ?x/y? should stack: (Определите, как будет компоноваться выражение x/y:). Если он установлен в положение Convert it to a diagonal fraction (Преобразовывать в дробь с косой чертой), образуются дроби с косой чертой, а если в положение Convert it to a horizontal fraction (Преобразовывать в дробь с горизонтальной чертой) – соответственно дроби с горизонтальной чертой.
Совет
Если вы установите флажок Don’t show this dialog again; always use these settings (Больше не показывать это окно; всегда использовать данные настройки), то, когда вы снова захотите открыть окно AutoStack Properties (Свойства автокомпоновки), нужно будет выделить дробь в многострочном текстовом редакторе, щелкнуть правой кнопкой мыши и выбрать в контекстном меню пункт Stack Properties (Свойства компоновки). Появится окно Stack Properties (Свойства компоновки) (рис. 4.36). Нажав в данном окне кнопку AutoStack (Автокомпоновка), вы откроете требуемое окно настройки свойств автокомпоновки.
Рис. 4.36. Диалоговое окно Stack Properties (Свойства компоновки)
Диалоговое окно Stack Properties (Свойства компоновки), показанное на рис. 4.36, предназначено для редактирования содержимого, расположения, выравнивания и размера скомпонованного текста. Напомню, что для его открытия следует выделить существующий скомпонованный текст, щелкнуть на нем правой кнопкой мыши и выполнить в меню команду Stack Properties (Свойства компоновки).
Рассмотрим параметры, доступные в этом окне.
• В полях Upper (Верхнее) и Lower (Нижнее) области Text (Текст) можно изменить верхнее и нижнее значения, скомпонованные в виде дроби.
• Элементы, расположенные в области Appearance (Вид), предназначены для редактирования стиля, положения или текстового размера дроби.
– Раскрывающийся список Style (Стиль) позволяет переключаться между стилями отображения: в виде горизонтальной дроби, дроби с косой чертой и допуском.
– Из раскрывающегося списка Position (Положение) можно выбрать способ выравнивания текста: Top (По верху) – вершина дроби располагается на одном уровне с вершиной предыдущего текста, Center (По центру) – дробь центрируется вертикально в соответствии с центром предыдущего текста, Bottom (По низу) – основание дроби выравнивается по предыдущему тексту.
– Список Text size (Размер текста) управляет размером скомпонованного текста в процентном отношении к высоте числового текста. Допустимые значения находятся между 25% и 125%, по умолчанию установлено значение 70%.
• Кнопка Defaults (Значения по умолчанию) позволяет вам восстановить значения по умолчанию свойств компоновки текста или сохранить текущие свойства компоновки текста как новые значения по умолчанию.
• При нажатии кнопки AutoStack (Автокомпоновка) появляется диалоговое окно AutoStack Properties (Свойства автокомпоновки), в котором вы можете изменить свойства автокомпоновки или выключить эту функцию.
Данный текст является ознакомительным фрагментом.