Глава 7 Настройка локальной сети
Глава 7
Настройка локальной сети
7.1. Настройка сети с помощью конфигуратора NetworkManager
Если в вашей локальной сети запущен DHCP-сервер, Ubuntu настроит ваш компьютер для работы в локальной сети автоматически, то есть ничего делать не придется — сеть заработает сразу после запуска системы.
В противном случае придется настраивать локальную сеть вручную. Рассмотрим эту ситуацию подробно. Итак, для настройки локальной сети необходимо знать следующую информацию:
? IP-адрес компьютера;
? IP-адрес шлюза сети;
? имя компьютера;
? IP-адреса DNS-серверов вашей сети.
Для запуска конфигуратора сети выполните команду меню Система | Параметры | Сетевые соединения. Откроется окно, изображенное на рис. 7.1.
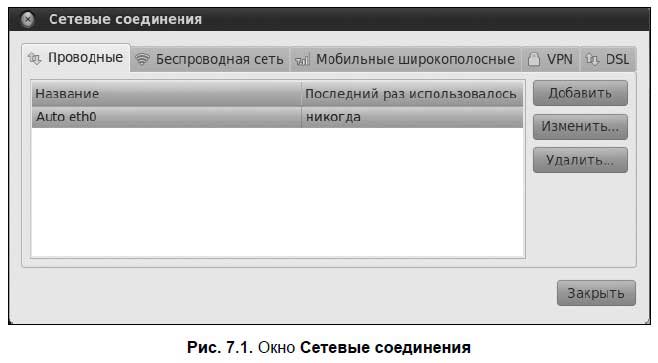
Выделите позицию Auto eth0 и нажмите кнопку Изменить. В открывшемся окне (рис. 7.2) перейдите на вкладку Параметры IPv4 и выберите метод Вручную. Введите IP-адрес своего компьютера, маску сети и IP-адрес шлюза (gateway) — всю эту информацию вам следует узнать у администратора сети.
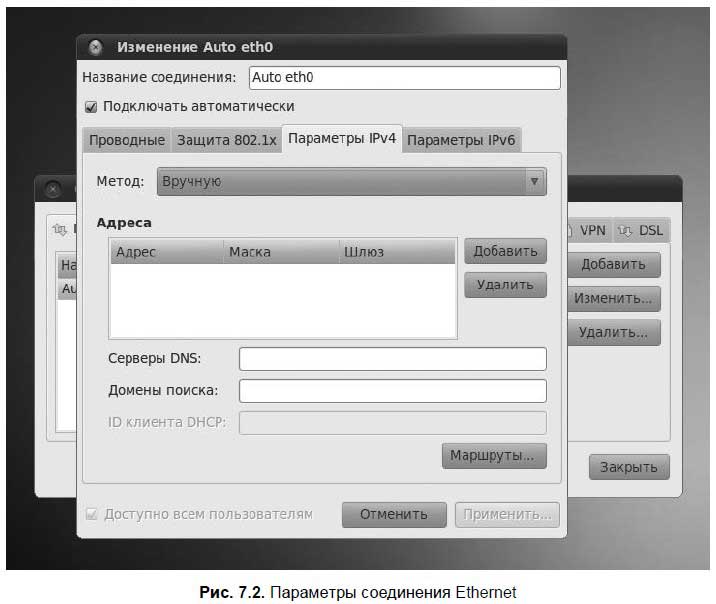
Примечание
Ubuntu поддерживает технологию VLAN (Virtual LAN), что позволяет одному сетевому адаптеру назначить несколько IP-адресов. На практике такая возможность используется редко, но вы должны знать, что поддержка VLAN в Ubuntu присутствует. Дополнительную информацию о VLAN можно получить в моих статьях:
• http://www.xakep.ru/magazine/xa/121/122Z1.asp;
• http://www.dkws.org.ua/index.php?page=show&file=a/ubuntu/network-interfaces.
Особого внимания в окне настроек сети (см. рис. 7.2) заслуживает область Домены поиска — она конфигурирует директиву search файла /etc/resolv.conf. Предположим, что вы задали здесь поиск доменов ru и ua. А потом в браузере ввели неполный адрес http://server — без указания домена. Тогда система DNS сначала допишет к адресу домен ru и попробует разрешить доменное имя server.ru. Если такой сервер существует, с ним будет установлено соединение. Если же такого сервера в природе нет, аналогичное действие будет проделано с доменом ua. Если же и server.ua тоже не существует, вы получите сообщение об ошибке.
На вкладке Проводные можно не только найти, но и изменить аппаратный адрес сетевого адаптера (так называемый MAC-адрес). Подмена MAC-адреса иногда нужна, если требуется имитировать доступ к сети с другого компьютера — например, для тестирования настроек сети.
Теперь нажимаем кнопку OK и возвращаемся в основное окно конфигуратора сети.
Обратите внимание, что конфигуратор сети не позволяет изменить имя компьютера. Для его изменения придется редактировать файлы /etc/hostname и /etc/hosts (рис. 7.3).
Выполните в терминале команду:
gksudo gedit /etc/hostname
В выводе этой команды вы увидите имя компьютера. В данном случае это denis-desktop.
Выполните в терминале команду:
gksudo gedit /etc/hosts
В выводе этой команды вы увидите IP-адрес своего компьютера. В данном случае это 127.0.1.1.
Измените имя компьютера в этих файлах на желаемое и сохраните файлы. После изменения имени компьютера желательно его перезагрузить.
Данный текст является ознакомительным фрагментом.