Расчет и проектирование шкафов
Расчет и проектирование шкафов
Еще одна небольшая программа для расчета и проектирования отдельных предметов интерьера – eXponent Furniture Designer. Главными ее преимуществами являются следующие.
• Позволяет создавать проект как простого шкафа, так и интерьера целой квартиры.
• В ней присутствуют мастера, облегчающие создание шкафов и прочих элементов мебели. Пользователю доступны оригинальные режимы формирования отделений и возможность использования техники прилипания объектов при оформлении чертежей.
• Учитывает технологические особенности мебельного производства.
• Обладает возможностью гибкой настройки перечня, изображений и способов расчета стоимости комплектующих.
• Располагает базой данных заказов, оснащенной удобными средствами поиска. Предусмотрена возможность построения графика выполнения заказов.
• Автоматическая подготовка пакета документов, состоящего из спецификации, бланка заказа и чертежей, по выполненному проекту.
Главное окно eXponent Furniture Designer показано на рис. 7.20.
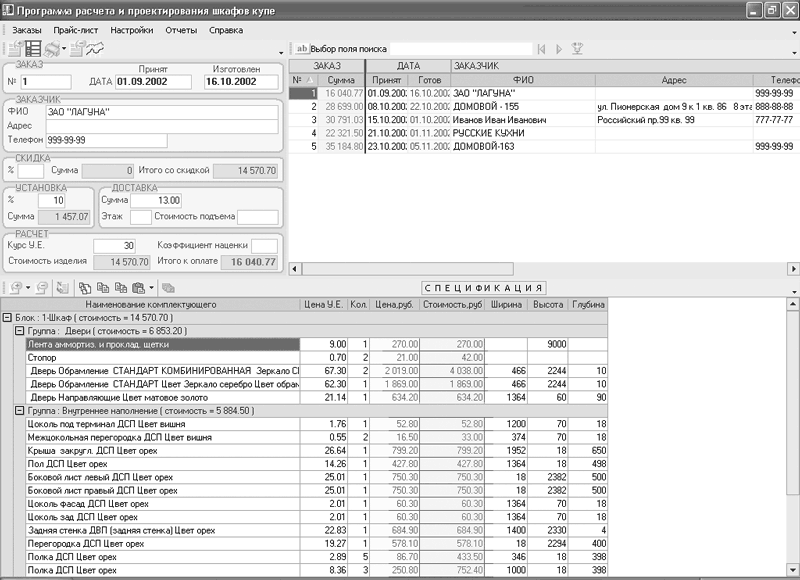
Рис. 7.20. Главное окно программы eXponent Furniture Designer
Окно разделено на три части. В верхнем правом углу находится список ранее созданных в программе проектов (заказов). Для каждого заказа в таблице представлена краткая информация о сумме, сроках выполнения, имени заказчика, его адресе и пр.
Слева от таблицы проектов размещена панель, на которой отображается информация о заказе, выделенном в таблице. На этой панели можно редактировать информацию о заказе, которая отображается в сводной таблице.
Внизу окна расположена таблица-спецификация, содержащая перечень объектов, участвующих в проекте.
Чтобы создать заказ, необходимо воспользоваться кнопкой Новый заказ

на панели инструментов главного окна. После ее нажатия в сводной таблице заказов добавится новая строка, а на панели ввода информации все строки станут пустыми. Введите номер заказа, данные о заказчике, при необходимости отредактируйте дату заказа и текущий курс доллара.
Заполнив бланк заказа, можно приступать к дальнейшей работе над проектом.
Примечание
Чтобы удалить заказ, его необходимо выделить в таблице заказов и нажать кнопку Удалить заказ
или выполнить команду меню Заказы ? Удалить. Будьте осторожны: после удаления восстановить информацию о заказе невозможно.
Чтобы сформировать спецификацию по текущему проекту, на панели инструментов над таблицей спецификации нажмите кнопку Добавить комплектующее
В бланке спецификации у вас пока нет блоков (каждому блоку отвечает определенный элемент интерьера, например шкаф), поэтому система предложит создать новый (рис. 7.21).
Рис. 7.21. Окно Новый блок
Когда вы введете имя блока и нажмете кнопку Применить, откроется следующее окно (рис. 7.22).
Рис. 7.22. Справочник комплектующих
В верхней его части находится древовидный список элементов, из которых состоит какой-либо шкаф. Чтобы добавить нужный элемент в спецификацию, его необходимо выделить в дереве и нажать кнопку с изображением красного плюса в правом нижнем углу окна. После нажатия этой кнопки окно Справочник комплектующих не закрывается. Это означает, что за одно выполнение команды Добавить комплектующее вы можете добавить произвольное количество конструктивных мебельных элементов.
Однако главное предназначение программы eXponent Furniture Designer не в составлении сметы проекта, а в создании чертежей отдельных элементов мебели.
Чтобы перейти в режим проектирования объектов интерьера, нажмите кнопку Эскиз
на панели инструментов главного окна программы – откроется окно Построение эскиза шкафа (рис. 7.23).
Рис. 7.23. Окно Построение эскиза шкафа
Это окно имеет собственную инструментальную панель и меню. Многие команды в нем вынесены в контекстное меню, которое вызывается щелчком правой кнопкой мыши в рабочей области данного окна.
Чтобы создать новый макет, выполните команду контекстного меню Добавить новый блок ? Сформировать новый блок. Откроется окно Задание параметров нового блока (рис. 7.24).
Рис. 7.24. Окно Задание параметров нового блока
В этом окне можно задавать габариты формируемого мебельного блока (области Высота блока, Глубина блока, Ширина блока), характеристики мебельного каркаса (наличие пола, крыши, боковых листов, задника и их параметры). Можно установить параметры дверей (высота, ширина, количество) и задать наименование блока.
Примечание
При вводе некоторых значений зависимые от них величины пересчитываются автоматически. Например, внутренняя высота блока и высота двери (текстовые поля Внутренняя в области Высота блока и Высота двери в области Параметры дверей) изменяются в зависимости от указанной внешней высоты блока. Самостоятельно изменить их нельзя.
Чтобы зафиксировать количество дверей, необходимо воспользоваться кнопкой + к списку в области Параметры дверей. В Список дверей добавится количество записей, равное указанному в текстовом поле Кол-во дверей количеству дверей. Каждая дверь в списке будет обозначена собственной шириной. Чтобы удалить дверь из списка, необходимо выделить отвечающий ей элемент и нажать кнопку – из списка.
Примечание
Ширина двери (значение в поле Ширина двери), как и высота, не может быть изменена произвольно. Она изменяется в зависимости от общей ширины блока, а также от заданного количества дверей в шкафу.
Измените параметры в данном окне следующим образом:
• высоту шкафа в текстовом поле Внешняя области Высота блока установите равной 2300 мм;
• ширину (поле Внешняя области Ширина блока) установите равной 1500 мм;
• количество дверей оставьте равным трем, после чего нажмите кнопку + к списку;
• для создания нового блока нажмите кнопку Применить.
В рабочей части окна Построение эскиза шкафа программа построит эскиз (рис. 7.25).
Рис. 7.25. Эскиз шкафа, созданный программой по заданным параметрам
С помощью раскрывающегося списка Вид отображения на панели инструментов можно переключаться между проекционными видами (система самостоятельно перерисует изображение шкафа в нужной проекции). В этом списке доступны следующие значения:
• Спереди;
• Справа;
• Слева;
• Сзади;
• Сверху;
• Снизу.
Примечание
Если после переключения проекции изображение шкафа исчезло с рабочей области экрана, воспользуйтесь раскрывающимся списком Перейти к блоку на панели инструментов. В этом списке содержатся наименования всех разрабатываемых блоков в текущем сеансе работы с программой (в пределах рабочей области окна Построение эскиза шкафа их может быть несколько).
Следующий этап при проектировании шкафа – обустройство его внутренних элементов. Выделите созданный блок двойным щелчком кнопкой мыши (вокруг блока появится контур с характерными точками по периметру) и выполните команду контекстного меню Внутреннее устройство.
Если включен вид спереди, вы увидите, что с изображения шкафа исчезли дверцы – можно заняться его внутренним устройством.
В режиме проектирования внутреннего устройства можно добавлять или удалять полки, перегородки и прочие элементы.
Последовательность добавления в шкаф полок следующая.
1. В режиме проектирования внутреннего устройства щелкните кнопкой мыши на элементе шкафа, к которому собираетесь крепить полки (например, перегородке или боковой стенке). Этот элемент должен выделиться синим контуром с маркерами (характерными точками).
2. Выполните команду контекстного меню Сформировать полки.
3. Появится окно Формирование полок (рис. 7.26). Здесь автоматически отображаются считанные программой с чертежа размеры элементов (в зависимости от того, какой элемент был выбран при вызове контекстного меню). Необходимо только задать количество отделений (текстовое поле Задайте кол-во отделений) и нажать кнопку справа от текстового поля.
Рис. 7.26. Окно Формирование полок
После указания и фиксации количества отделений в списке под текстовым полем Задайте колво отделений сформируется перечень расстояний между полками с учетом количества полок (рис. 7.27).
Рис. 7.27. Сформированный список расстояний между полками
Если вы хотите изменить величину промежутка, в данном списке необходимо установить возле нее флажок – активируется поле Изменить значение, где нужно ввести новое значение, после чего нажать кнопку справа от текстового поля, чтобы изменения вступили в силу.
Попробуйте изменить длину нижнего промежутка на 650 мм. Убедитесь, что программа самостоятельно пересчитала остальные длины с учетом внутренней высоты блока.
4. Нажмите кнопку Применить над списком расстояний между полками – вы получите изображение полок на чертеже (рис. 7.28).
Рис. 7.28. Добавление полок в шкаф
Аналогично в любом месте шкафа можно сформировать дополнительные перегородки (команда контекстного меню Сформировать перегородки).
Чтобы удалить любой элемент внутреннего устройства шкафа, его необходимо выделить щелчком кнопки мыши на чертеже и нажать клавишу F2.
Выделите крайнюю правую перегородку шкафа и удалите ее.
Добавим в шкаф какой-либо стандартный элемент, например штанги для плечиков.
Выполните следующие действия.
1. Выделите щелчком кнопки мыши оставшуюся вертикальную перегородку. Вызовите для нее контекстное меню и выполните команду Добавить стандартный элемент. Откроется знакомое вам окно Справочник комплектующих.
2. В древовидном списке отыщите штангу (Стандартные элементы ? Штанга никелированная).
3. Для добавления штанги в чертеж нажмите кнопку с изображением красного плюса в правом нижнем углу окна Справочник комплектующих.
4. Окно справочника исчезнет, а на его месте появится окно Добавление стандартного элемента (рис. 7.29), в котором настраивается размещение добавляемого в шкаф стандартного элемента.
Рис. 7.29. Окно Добавление стандартного элемента
На панели Направление укажите направление, относительно которого будет указано расположение штанги (подойдет значение по умолчанию– ось Y). В поле Отступ задайте величину отступа в указанном направлении и нажмите кнопку + к списку. Остальные значения также оставьте по умолчанию, поскольку они согласованы с размерами блока (пролета) или не имеют в случае со штангой большого значения (например, угол ее поворота вдоль продольной оси).
5. Нажмите кнопку Применить, чтобы зафиксировать положение штанги в проектируемом шкафу (рис. 7.30).
Рис. 7.30. Внутреннее устройство шкафа после добавления штанги
Подобным образом в блок можно добавить выдвижные шкафы или полки.
1. Выделите элемент шкафа, к которому будет крепиться ящик.
2. Вызовите контекстное меню, щелкнув правой кнопкой мыши в месте, где планируете поместить ящик.
3. Выполните команду Добавить стандартный элемент – откроется окно Справочник комплектующих.
4. Выполните команду Стандартные элементы ? Ящик ДСП. В нижней части окна выберите цвет элемента.
5. Добавьте ящик в блок с помощью кнопки с изображением плюса.
6. Появится окно с настройками размещения ящика Добавление стандартного элемента. Его настройки практически не отличаются от настроек штанги. Задайте требуемый отступ (сверху). Нажмите кнопку + к списку столько раз, сколько ящиков нужно добавить. Если количество ящиков больше одного, они расположатся с интервалом, заданным в поле Отступ.
7. Для завершения воспользуйтесь кнопкой Применить.
Результат добавления ящика показан на рис. 7.31.
Рис. 7.31. Добавление стандартного ящика
Внутреннее устройство шкафа сформировано, можно перейти к его внешнему оформлению. Пока шкаф белый и выглядит нереалистично. Чтобы изменить цвет (материал) части шкафа, выполните следующие действия.
1. Щелчком кнопки мыши выделите нужный элемент (например, дверь шкафа).
2. Нажмите кнопку Изменить комплектующее над текстовым полем Наименование на панели инструментов.
3. В появившемся окне в разделе ДСП (команда Дверь ? Обрамление СТАНДАРТ ? Цвета обрамления (черный, белый, матовое золото) ? ДСП) выберите другой цвет дверной панели (например, Цвет ДСП орех) и нажмите кнопку с красным крестом в левом нижнем углу окна.
Выбранный элемент закрасится в указанный цвет. Вместо материала ДСП можно установить на дверь зеркало. Для этого в окне справочника комплектующих выполните команду Дверь ? Обрамление СТАНДАРТ ? Цвета обрамления (черный, белый, матовое золото) ? Зеркало серебро.
Аналогично измените текстуры боковых панелей шкафа. После преобразований шкаф будет выглядеть так (рис. 7.32).
Рис. 7.32. Шкаф после изменений материалов комплектующих
Одной из особенностей программы eXponent Furniture Designer является возможность динамического расчета стоимости всего шкафа и его отдельных комплектующих. Для расчета общей стоимости воспользуйтесь кнопкой Сосчитать общую стоимость
– на панели инструментов окна Построение эскиза шкафа появится общая стоимость. Чтобы определить стоимость отдельного элемента, его необходимо выделить на чертеже. Стоимость выбранной части отображается в текстовом поле под общей стоимостью.
В окне Построение эскиза шкафа можно распечатать чертеж спроектированного шкафа (команда контекстного меню Печать).
Если вы закроете окно Построение эскиза шкафа, то увидите, что в таблицу-спецификацию заказа добавились все элементы, использованные при сборке шкафа (включая штангу, выдвижной ящик, полки и т. п.). При необходимости можете отредактировать спецификацию, добавив или удалив из нее отдельные элементы (порядок добавления и удаления был описан в начале данной главы).
Примечание
Чтобы сохранить изменения, внесенные в созданный блок, необходимо закрывать окно Построение эскиза шкафа с помощью команды Основные действия ? Выйти с сохранением.
По окончании работы над спецификацией ее можно распечатать с помощью команд меню кнопки Печать.
Для удобства работы программа eXponent Furniture Designer располагает возможностью настройки различных параметров. В частности, вы можете настраивать отображение (цвета) материалов, которые используются при выполнении заказов. Для этой цели служит окно (рис. 7.33), которое можно вызвать с помощью команды меню Настройки ? Справочник цветов.
Рис. 7.33. Настройка цветов в программе
Для точности при расчетах общей стоимости заказа вы можете изменять текущий курс доллара (команда Настройки ? Текущий курс УЕ).
Програма eXponent Furniture Designer – небольшое, но удобное приложение для автоматизации проектирования отдельных предметов интерьера, в частности шкафов различных видов и конструкций.
Данный текст является ознакомительным фрагментом.