Дизайн интерьеров
Дизайн интерьеров
К дизайну интерьеров в «3D Suite Мебельный салон v2.6» можно приступать после завершения разработки макетов шкафов или сразу после начала работы с программой (если вы уверены, что необходимая мебель есть в базе данных моделей шкафов).
В любом случае после запуска приложения в главном окне (см. рис. 7.1) в раскрывающемся списке Раздел следует выбрать пункт Дизайн интерьеров и нажать ОК. Откроется окно Титульный лист (рис. 7.9) в котором выполняются подготовительные работы для проекта (формируется заказ).
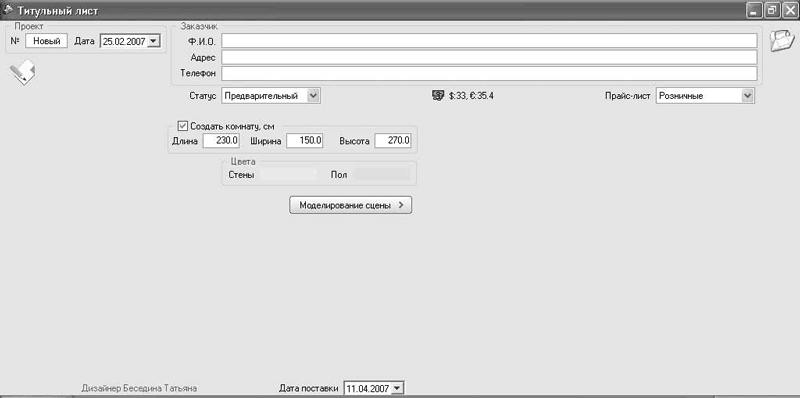
Рис. 7.9. Окно Титульный лист
В этом окне нужно ввести фамилию, имя, контактный телефон и адрес к существующей базе данных. Здесь также указывается тип цен, которые следует использовать при расчете проекта (оптовые или розничные), устанавливается курс валют и пр. В окне Титульный лист задаются габариты комнаты (кухни), для которой будут проводиться дизайнерские работы (панель Создать комнату). Здесь же можно открыть заказ, над которым вы работали ранее (кнопка Открыть заказ в правом верхнем углу окна программы) или создать новый заказ (кнопка Создать заказ).
Чтобы перейти к дизайну, воспользуйтесь кнопкой Моделирование сцены – откроется одноименное окно (рис. 7.10), которое напоминает окно для разработки шаблонов кухонной мебели.
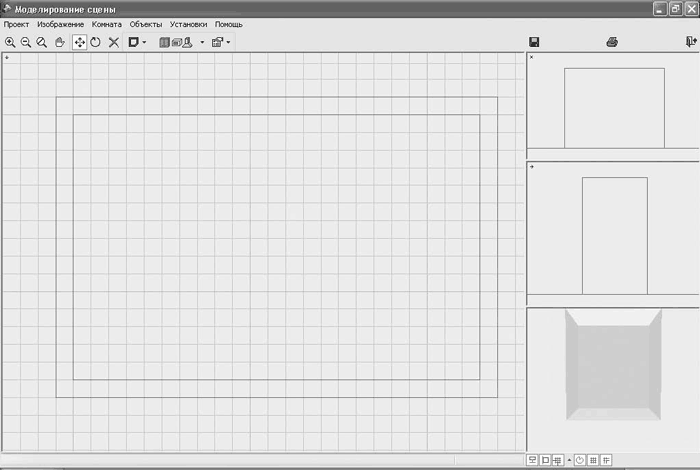
Рис. 7.10. Окно Моделирование сцены
В этом окне разработанная сцена также может отображаться в одной из трех проекций (спереди, сбоку и сверху), а также в трехмерном виде. Переключение между проекциями возможно щелчком кнопки мыши на соответствующей панели справа окна программы.
В окне Моделирование сцены уже вычерчена комната – по параметрам, заданным на предварительном этапе разработки проекта (см. рис. 7.10).
На панели инструментов этого окна размещены кнопки для управления отображением чертежа вида или трехмерной сцены. Эти команды работают так же, как и в окне Конструирование макетов (см. рис. 7.2). Кроме них, в окне Моделирование сцены присутствуют кнопки для работы с комнатой.
Меню кнопки Изменение цветов стен, пола (рис. 7.11) предоставляет возможность добавления в комнату новых стен, перегородок, изменения их цветов и цветов существующих стен и пр. С помощью команд этого меню можно создавать подиумы – возвышенности, которые будут учитываться при размещении мебели.
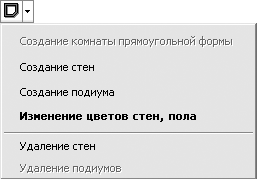
Рис. 7.11. Меню кнопки Изменение цветов стен, пола
Примечание
Все команды (см. рис. 7.11) дублируются в меню Комната окна Моделирование сцены.
Чтобы изменить цвет стен или пола в трехмерной модели кухни, выполните команду Изменение цветов стен, пола. В появившемся окне щелкните кнопкой мыши на кнопке с текущим цветом нужного элемента и в стандартном окне выбора цвета в Windows укажите и сохраните новый цвет.
Для создания подиума выполните команду Создание подиума. В окне вида сверху вычертите многоугольник, задающий контур подиума. Для создания многоугольника необходимо последовательно задать его вершины, щелкая кнопкой мыши. Для завершения построения щелкните правой кнопкой мыши, в появившемся небольшом окне задайте требуемую высоту подиума и нажмите ОК. В результате в трехмерной модели это будет выглядеть следующим образом (рис. 7.12).
Рис. 7.12. Добавление в модель кухни подиума
При щелчке на кнопке Создание объекта
появляется окно выбора объекта интерьера для добавления в трехмерную сцену (о нем будет рассказано ниже), а меню этой кнопки позволяет заменить добавленный в сцену объект другим.
Меню кнопки Свойства объекта
содержит одну команду – Свойства гарнитуров. С ее помощью вызывается окно Редактирование параметров гарнитуров, в котором можно установить цвета (материалы) для элементов кухонной мебели, которые используются в проекте, и выбрать тип ручек на фасады и выдвижные ящики.
Команды Перемещение
Вращение
и Удаление
позволяют перемещать, поворачивать или удалять любой объект (шкаф), добавленный в трехмерную сцену.
Важным моментом настройки программы являются возможности, предоставляемые меню Установки. С их помощью можно фиксировать высоту относительно пола, на которой устанавливаются объекты, включать/отключать реакцию на столкновение со стенами, управлять привязкой к сетке или ее отображением, шагом вращения или перемещения объектов и пр.
Основной операцией при оформлении интерьера кухни будет добавление в модель комнаты новых объектов (шкафов и кухонных принадлежностей) с последующим их размещением в комнате.
Объекты выбираются и добавляются из базы данных в специальном окне (рис. 7.13), вызываемом нажатием кнопки Создание объекта или с помощью команды меню Объекты ? Создание.
Рис. 7.13. Окно выбора объектов для добавления в модель кухни
Слева в этом окне находится древовидный список, в котором представлен перечень доступных объектов. Список разделен на две ветки – Объекты гарнитуров и Свободные объекты.
В разделе Объекты гарнитуров содержатся группы моделей шкафов различных производителей и видов (напольные, высокие, верхние), полок и верхних или нижних плинтусов. При выборе группы правой части окна отображается набор рисунков объектов, входящих в выбранную группу. Схематическое изображение присутствует не для всех объектов (например, для плинтусов или полок отображаются только наименование и артикул).
В разделе Свободные объекты находятся стеклянные полки, стеновые панели, релинги и прочее, а также раздел Техника. Он включает следующие группы объектов:
• Мойки;
• Вытяжки;
• Духовки;
• Микроволновые печи;
• Посудомоечные машины;
• Раб. поверхности:
– Газовые;
– Керамические;
– Электрические;
• Стиральные машины;
• Холодильники:
– Встраиваемые;
– Не встраиваемые.
Внимание!
В демоверсии программы «3D Suite Мебельный салон» количество элементов базы данных урезано, поэтому некоторые группы объектов пусты.
При оформлении интерьера можно добавлять в кухню различные объекты – шкафы, полки, стеновые панели, плинтуса и пр. Порядок действий при их добавлении различен.
При размещении в плане комнаты шкафов или техники нужно задать их местоположение и щелкнуть кнопкой мыши.
Если вы создаете полку или столешницу, то первым щелчком кнопкой мыши укажите координаты начала объекта, а вторым – координаты его конца. Появится окно Свойства полицы, столешницы, в котором можно выбрать материал полки и откорректировать ее габариты и форму.
При создании плинтусов, окантовок или цоколей на плане комнаты необходимо указать полилинию, которая будет направляющей для создаваемого объекта. Полилиния строится последовательным заданием ее точек, причем следует соблюдать важное правило: создавать отрезки нужно строго по часовой стрелке.
Вернемся к проекту и наполним кухню мебелью.
Откройте окно выбора объектов, раскройте узел Объекты гарнитуров ? TAMARA ? Шкафы напольные, откуда выберите шкаф DI-6 2 ящика. Щелкните кнопкой мыши на его изображении. После закрытия окна зафиксируйте шкаф в правом дальнем углу комнаты (рис. 7.14).
Рис. 7.14. Добавление шкафа в трехмерную сцену
Добавленный шкаф как бы висит в воздухе на высоте 10 см. Попытки перетянуть изображение шкафа вниз ни к чему не приводят, потому что зафиксирована высота установки объекта. Чтобы снять фиксацию, выполните команду меню Установки ? Фиксирование высоты установки объектов или нажмите кнопку Фиксировать высоту установки объектов
на инструментальной панели в правом нижнем углу окна программы.
Теперь в любом проекционном виде – виде сбоку или спереди – можно перетащить шкаф вниз, опустив его на пол.
Добавьте в кухню еще один шкаф, к примеру Объекты гарнитуров ? KATARINA ? Шкафы высокие ? SHO 4/136 ST. Разместите в кухне плиту, холодильник и верхний шкаф (типы объектов выберите самостоятельно).
Вы должны получить приблизительно такую кухню (рис. 7.15).
Рис. 7.15. Модель кухни
С эстетической точки зрения эта модель далека от совершенства, но вы только учитесь пользоваться программой; а красота выполняемых проектов – это ваша будущая задача.
Можно добавить в модель плинтуса. Выберите в дереве объектов нижний плинтус и нажмите кнопку ОК. Далее на чертеже (желательно, чтобы это был вид сверху) последовательным указанием начальных и конечных точек задайте отрезки, вдоль которых будут размещены плинтуса. Аналогично постройте верхний плинтус.
Создайте в кухне полку. После ее фиксации отобразится окно, в котором можно отредактировать ее параметры, в том числе и высоту установки.
После вышеописанных преобразований комната должна выглядеть приблизительно так, как показано на рис. 7.16.
Рис. 7.16. Доработка модели кухни
Можете вернуться в любой проекционный вид и посмотреть действие команды Замена ? Другой объект, позволяющей заменить выделенный объект любым другим, доступным в базе данных.
Вышеизложенного материала достаточно, чтобы понять принцип работы с программой. В ней можно создавать модели кухонь с набором стандартной или оригинальной мебели и техники.
Данный текст является ознакомительным фрагментом.