Выбор режима ввода
Выбор режима ввода
Рассмотрим различные способы создания записей в программе Sound Forge. Изучим основные моменты записи.
1. Выполните команду File ? New (Файл ? Новый) – откроется окно New Window (Новое окно) (см. рис. 3.2).
2. Установите частоту сэмплирования, разрядность и количество каналов, которые нужно использовать в новом файле, выбрав соответствующие значения в раскрывающихся списках Sample rate (Частота сэмплирования) и Bit-Depth (Битовая глубина).
3. Закройте окно New Window (Новое окно), нажав кнопку OК.
4. Выполните команду Special ? Transport ? Record (Дополнительно ? Перемещение ? Запись) – откроется окно Record (Запись) (см. рис. 7.5), разделенное на две части.
5. В нижней части данного окна перейдите на вкладку Advanced (Дополнительно), чтобы иметь доступ к дополнительным настройкам записи (рис. 7.6).
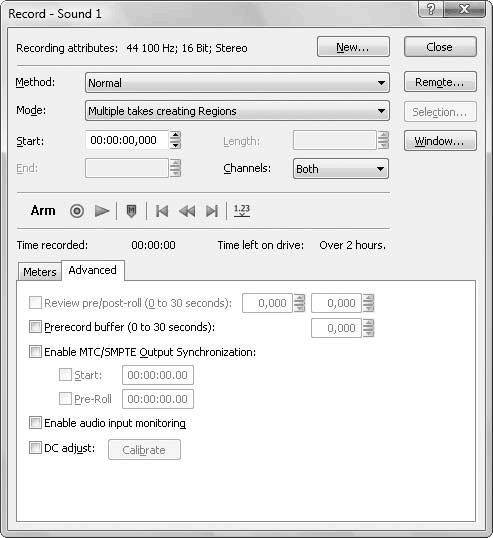
Рис. 7.6. Вкладка Advanced (Дополнительно)
6. Установите флажок DC adjust (Корректировка постоянного тока) и нажмите кнопку Calibrate (Калибровать), чтобы компенсировать смещение по оси амплитуды, которое может появиться из-за несовершенства аппаратных средств компьютера.
7. Выберите режим записи Automatic retake (automatically rewind) (Автоматическая перезапись (автоматическая перемотка)) в раскрывающемся списке Mode (Режим) в верхней части окна.
8. Начните воспроизводить внешний аудиосигнал.
9. Нажмите кнопку Record (Запись) с изображением большой красной точки, чтобы начать записывать аудиоданные. На месте данной кнопки появится кнопка Stop (Стоп) с изображением большого черного квадрата, которую нужно нажать для завершения записи, – программа Sound Forge отобразит новую диаграмму сигналов в окне данных, которое было открыто перед началом записи.
Примечание
Если после нажатия кнопки Stop (Стоп) снова возобновить запись, то ранее сделанная композиция затирается последующей.
10. Нажмите кнопку Play (Воспроизвести) с изображением зеленого треугольника в окне Record (Запись), чтобы прослушать сделанную запись.
11. Если вы довольны результатом, то нажмите кнопку Close (Закрыть), чтобы закрыть окно Record (Запись).
При выполнении этой записи, как вы помните, использовался режим записи Automatic retake (automatically rewind) (Автоматическая перезапись (автоматическая перемотка)), выбранный в раскрывающемся списке Mode (Режим) окна Record (Запись). Выбор данного режима означает, что Sound Forge автоматически перемотает запись, то есть установит курсор текущей позиции на начало. Если полученная запись не устраивает, то при этом режиме можно просто переписать материал, повторив все описанные выше действия.
Рассмотрим некоторые другие режимы записи, доступные в раскрывающемся списке Mode (Режим) окна Record (Запись).
• Multiple takes creating Regions (Несколько записей с созданием областей) – метод создает области вокруг записи, каждая новая запись добавляется в конец файла. Такой режим удобен при многократной записи и позволяет выбрать удачный вариант при редактировании.
• Multiple takes (no Regions) (Несколько записей без создания областей) – все последующие записи при таком методе добавляются в конец файла без промежутков между ними.
• Create a new window for each take (Создание нового окна для каждой записи) – аналогичен двум предыдущим режимам, за исключением того, что он помещает каждый новый вариант записи в новое окно данных.
• Punch-In (Record a specific length) (Вместить запись определенной длины) – позволяет указать определенную область, куда будут записываться данные.
Не забывайте сохранять файл после окончания записи, выполняя команду File ? Save (Файл ? Сохранить) или нажимая сочетание клавиш Ctrl+S.
Данный текст является ознакомительным фрагментом.