Сохраняем документ
Сохраняем документ
Для сохранения созданного вами файла нажмите кнопку Сохранить (Save) (с изображением дискеты) на Панели инструментов Word. После этого, если сохранение производится впервые, программа предложит вам выбрать папку, в которой будет сохранен документ, его формат и имя. В дальнейшем, если вы захотите уточнить некоторые параметры сохранения документа, вы сможете воспользоваться пунктом Сохранить как (Save As) меню Файл (File). К помощи этой кнопки вам придется прибегнуть в том случае, если вы захотите сохранить уже записанный на вашем жестком диске документ под новым именем, в новой папке или в отличном от стандартного формате. По умолчанию Word в качестве имени документа выбирает его заголовок или первую строку текста (напомню, что имя документа в Windows может состоять из 256 символов). Документ предлагается сохранить в папке Мои документы, которая находится на вашем диске, хотя Word предложит вам на выбор и другие папки для быстрого сохранения документов – Избранное, Рабочий стол Windows и даже папку Документов Интернета!
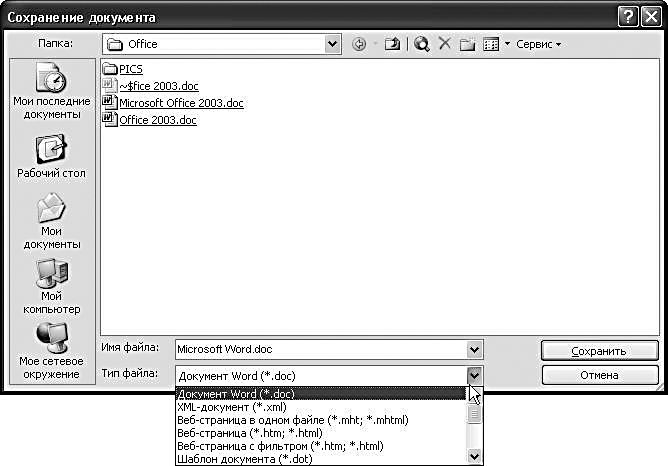
Не слишком разумно валить все документы в одну папку – отыскать нужный потом будет очень непросто. Проще всего, воспользовавшись любым файловым менеджером, создать в папке Мои документы несколько вложенных папок (например «Рабочие документы», «Письма», «Контрольные работы сына» и т. д.) и позднее сохранять документ только в предназначенной для него папке. Если вы хотите не просто хранить созданный документ на вашем жестком диске, но и переносить его на другой компьютер, то вам необходимо для страховки изменить тип (формат) файла. Дело в том, что хотя Word-2003 сегодня установлен на большей части компьютеров, во многих организациях используются более старые версии этой программы – Word XP или даже Word-97! Открыть в них документ, созданный в формате Word-2003 не всегда возможно – многие элементы оформления могут быть потеряны. Поэтому рекомендую вам в сомнительных случаях перестраховаться, выбрав при сохранении файла в графе Тип файла (Save as type) меню Файл/Сохранить как (File/Save As) строчку Word-6.0/95. Другим вариантом может стать универсальный формат RTF, с которым могут работать все без исключения версии Word. Правда, файл RTF занимает значительно больше места, чем документ в «классическом» формате, да и кое-какие элементы форматирования текста могут при этом потеряться... Но чего не сделаешь ради стабильности!
Последний совет. Если вы подготовили красивый документ, содержащий множество экзотических декоративных шрифтов, прежде чем сохранить его для переноса на другую машину, пометьте галочкой пункт Внедрять шрифты TrueType (Embed TrueType fonts) во вкладке Параметры меню Файл/Сохранить как (Save As/Tools/ General Options). Иначе, открыв документ на другом компьютере, вы рискуете вместо красивых шрифтов увидеть море пустых квадратиков или непонятных «кракозябров». А ваша предосторожность позволит сохранить все использованные шрифты прямо в тексте документа – от этого его объем несколько возрастет, но зато ваше творение будет выглядеть одинаково на любом компьютере.
Данный текст является ознакомительным фрагментом.