Преднастройки визуализации
Преднастройки визуализации
Сейчас, во время обучения, и в дальнейшем, на собственной практике, вам нередко понадобится по-разному настраивать визуализатор, редактировать его параметры и свойства. При этом нередко будет возникать необходимость перехода к разным состояниям настроек визуализатора.
Существует специальное средство, позволяющее записывать схемы настроек визуализатора в специальные файлы. Вы можете по-своему настроить визуализатор каким-либо уникальным образом, записать эти настройки в отдельный файл, а затем — в любой момент вызвать эти настройки и применить их при визуализации. Это очень удобно, т. к. позволяет сэкономить время при настройке визуализатора: вы располагаете несколькими схемами настроек и применяете ту, которая необходима в конкретном случае.
Рассмотрим порядок использования преднастроек.
1. Постройте какую-либо несложную сцену, например, создайте плоский объект Box (Куб) и поместите на нем несколько других стандартных примитивов, как на рис. 9.25.
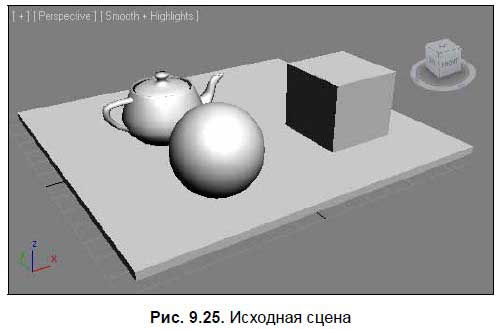
2. В данный момент у вас включен стандартный визуализатор Scanline. Мы будем создавать преднастройки для визуализатора mental ray, поэтому необходимо его сначала включить. Вызовите окно настроек визуализации (Render Setup, клавиша <F10>) и в нижней его части, в свитке Assign Renderer (Назначить визуализатор), выберите визуализатор mental ray в качестве визуализатора продукции.
3. Сейчас каких-либо произвольных изменений параметров визуализатора mental ray произведено не было. Значит, можно создать схему стандартных настроек визуализатора и записать их в отдельный файл.
4. В нижней части окна Render Setup (Настройка визуализации) расположен блок опций, влияющих непосредственно на процедуру визуализации. Нам здесь понадобится опция Preset (Преднастройка) (рис. 9.26).
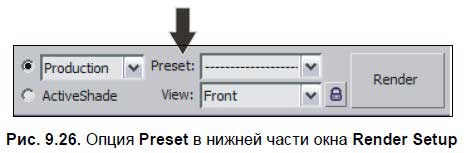
5. Раскройте данный свиток и выберите в нем пункт Save Preset (Сохранить преднастройку). Появится окно, в котором необходимо задать адрес и имя файла, содержащего текущую преднастройку визуализатора. Адрес может быть любым. Главное, чтобы после сохранения вы могли найти этот файл самостоятельно. Задайте какой-либо адрес, а имя задайте — Standard, после чего сохраните файл.
6. Появляется окно Select Preset Categories (Выберите категории преднастроек) (рис. 9.27). Здесь мы указываем, что именно будет включать в себя создаваемая преднастройка. Убедитесь, что выделены все пункты, и нажмите Save (Сохранить).
7. Вновь раскройте свиток Preset (Преднастройка). Теперь в самом начале списка преднастроек расположена ваша преднастройка — Standard. Значит, как только вы захотите вернуться к стандартным настройкам визуализатора mental ray, вам достаточно лишь выбрать данный пункт в списке, и все настройки вернутся в исходное состояние.
8. Перейдите в раздел Indirect Illumination (Непрямое освещение) и в нем — свиток Caustic and Global Illumination (Каустика и глобальное освещение). Включите здесь данный эффект при помощи опции Enable (Активировать), а значение параметра Multiplier (Усилитель) задайте равным 2.
9. Снова раскройте свиток Preset (Преднастройка) и выберите в нем пункт Save Preset (Сохранить преднастройку). Имя создаваемого файла укажите mr GI mul2 (значит — mental ray, Global Illumination, Multiplier=2).
10. Теперь вы можете в любой момент включить данную преднастройку и перейти к заранее заданным параметрам.
11. Переходя к разным преднастройкам, запускайте визуализацию и следите за производимым эффектом. В этой ситуации использование преднастроек помогает вам быстро переключаться между разными схемами настройки визуализатора.
12. На компакт-диске, в папке Presets находится файл преднастроек стандартного mental ray, файл mr gi mui2, а также файл VRay, который содержит преднастройку для качественной визуализации интерьеров с использованием визуализатора V-Ray. Если вы в дальнейшем будете работать с этим визуализатором, то эта преднастройка поможет вам легко настроить V-Ray.
Таким образом, преднастройки позволяют легко и быстро вызывать разные схемы настроек визуализатора, комбинировать их, а также создавать собственные схемы, используемые в дальнейшем.
Данный текст является ознакомительным фрагментом.