Создание арочных проемов и ниш
Создание арочных проемов и ниш
Межкомнатные проемы нередко имеют более сложную форму, нежели обычная прямоугольная. Широко распространены арочные проемы, округлые сверху. Сейчас мы рассмотрим порядок создания таких проемов. Для этого нам не понадобится изучать какие-либо новые инструменты и способы моделирования, мы лишь изучим определенную комбинацию знакомых действий.
1. Откройте сцену из файла Arka.max в папке Primeri_ScenGlava_7 на компакт-диске. Перед вами — несложное составное помещение из двух комнат (рис. 7.14). Наша задача — создать арочный проем в стене между комнатами.
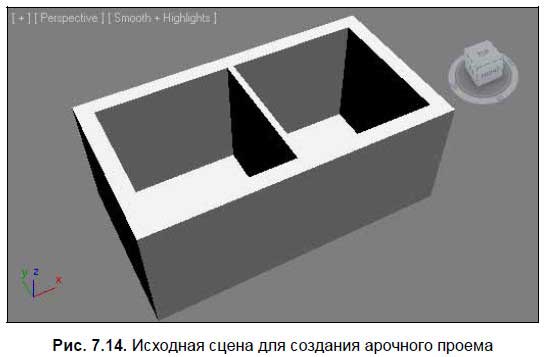
2. В окне проекций Left (Вид слева) создайте сплайн Rectangle (Прямоугольник) произвольной формы. Выделите его, перейдите во второй раздел командной панели к параметрам и задайте следующие значения его параметров: Length (Длина) — 210 см, Width (Ширина) — 90 см. Выберите манипулятор движения, затем щелкните по нему правой кнопкой мыши для вызова окна точного ввода значений координат и задайте следующие значения позиции объекта: X = 340, Y = 150, Z = 105. В результате сплайн принял форму пока что прямоугольного проема и расположился в области позиции будущего проема (рис. 7.15).
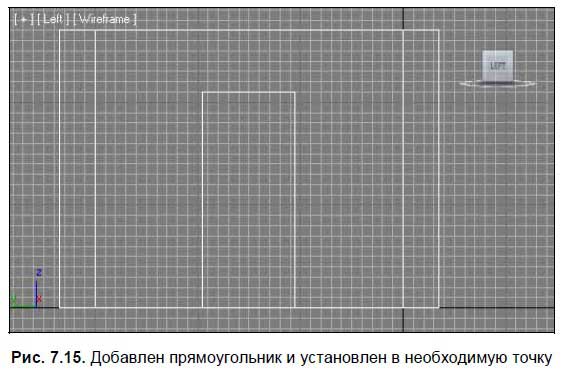
3. Выделите сплайн в любом из окон проекций, нажмите правую кнопку мыши для вызова квадрупольного меню и выберите в нем пункт Convert To (Перевести в) | Convert to Editable Spline (Перевести в редактируемый сплайн). Теперь данный сплайн можно редактировать на уровне подобъектов.
4. Раскройте структуру подобъектов сплайна в стеке модификаторов во втором разделе командной панели и перейдите на уровень редактирования подобъекта Vertex (Вершина). Выделите две верхние вершины на поверхности сплайна (рис. 7.16).
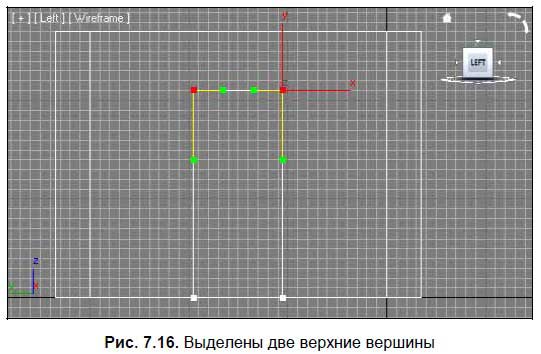
5. Найдите и выделите инструмент Fillet (Округление) (см. рис. 6.8). Примените данный инструмент максимально сильно в отношении сразу обеих выделенных вершин. В результате форма верхней части сплайна окажется полукруглой (рис. 7.17).
6. Выйдите из режима редактирования подобъекта Vertex (Вершина), повторно щелкнув по данной строчке в стеке модификаторов. Раскройте список модификаторов (Modifier List) и выберите здесь модификатор Extrude (Выдавить). Значение параметра Amount (Количество) данного модификатора задайте равным примерно 80 см. В результате — получилась модель, которую можно использовать в качестве булевой вычитаемой модели (рис. 7.18).
7. Выделите модель стен помещения. Перейдите в первый раздел командной панели (Create), в первый подраздел (Geometry), раскройте здесь список типов объектов и выберите пункт Compound Objects (Составные объекты).
8. Нажмите кнопку ProBoolean (см. рис. 2.54), затем — Start Picking (Начать показывать) и щелкните по созданному в шаге 6 объекту-перегородке с полукруглым верхом. В результате в тонкой стене, разделяющей комнаты, появился арочный проем (рис. 7.19).
Аналогичным образом можно создавать проемы абсолютно любой формы, не только арочные. Подводя итог, отмечу, что суть метода заключается в создании отдельного элемента за счет выдавливания сечения, который впоследствии вычитается при помощи булевой операции. Такое сочетание метода выдавливания и метода вычитания и позволяет создавать совершенно произвольные проемы.
Ниши создаются точно так же. Единственное отличие — вычитаемый объект (созданный методом выдавливания сечения) не должен насквозь пересекать стену, а должен быть лишь немного погружен в нее. Чем больше он погружен, тем более глубокой получится ниша. На рис. 7.20 показана созданная таким образом ниша в стене.
Данный текст является ознакомительным фрагментом.