Обсуждение
Обсуждение
Профили инициализации, уже упоминавшиеся ранее (см. раздел 8.0), содержат разрешения. Разрешения указывают системе iOS, как ваше приложение использует возможности безопасности, предоставляемые операционной системой. В эмуляторе iOS используется код без подписи (отсутствует этап, называемый code signing), следовательно, такие концепции будут лишены смысла. Но при отладке приложения или отправке его в App Store вы должны будете гарантировать, что приложение подписано корректным профилем инициализации одновременно для схем Debug (Отладка) и Release (Выпуск).
Я продемонстрирую все шаги, необходимые для создания действительного профиля реализации при разработке, а также опишу профили Ad Hoc и App Store. Выполните следующие шаги, чтобы создать валидный профиль инициализации для целей разработки (с поддержкой отладки). Он будет использоваться с приложениями, над которыми мы будем работать в данной главе. Начнем с создания ID приложения.
Предполагается, что вы уже создали для себя валидные сертификаты на разработку и распространение приложения.
1. Перейдите в iOS Dev Center и войдите в систему под своими именем и паролем.
2. Найдите раздел iOS Development Program (Программа разработки для iOS) и выберите Certificates, Identifiers & Profiles (Сертификаты, идентификаторы и профили).
3. Найдите в левой части экрана область App IDs (Идентификаторы приложений) и нажмите кнопку +, чтобы создать новый такой идентификатор.
4. В области Name (Имя) введите имя Security App. На самом деле здесь можно указать любое имя, но, чтобы избежать путаницы в этой главе, лучше воспользоваться данным именем, которое я буду применять в примерах.
5. В области App Services (Сервисы приложения) установите флажок Data Protection (Защита данных) и убедитесь, что выбран параметр Complete Protection (Полная защита). Остальные настройки оставьте без изменений.
6. Убедитесь, что в области App ID Suffix (Суффикс идентификатора приложения) установлен флажок Explicit App ID (Явный идентификатор приложения), и введите в поле Bundle ID (Идентификатор пакета) имя сервиса с точкой в качестве разделителя. Рекомендую имя com.NAME.ios.cookbook.SecurityApp, где NAME — название вашей компании. Если у вас нет компании с названием, просто придумайте его! В примерах я использую название com.pixolity.ios.cookbook.SecurityApp, но вам потребуется уникальное имя, это вы не сможете использовать.
7. Выполнив эти шаги, нажмите кнопку Continue (Продолжить).
8. Теперь система запросит у вас подтверждения заданных настроек, прежде чем будет создан идентификатор приложения. Вы увидите картинку, примерно как на рис. 8.4.
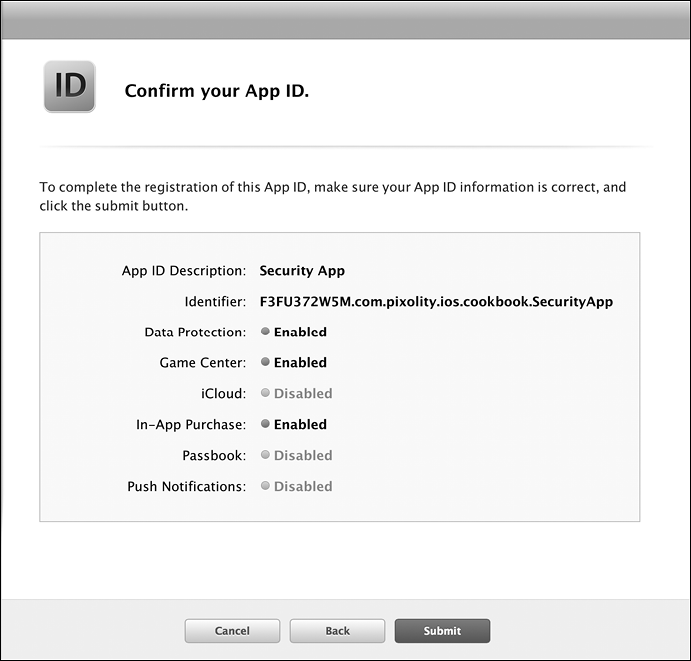
Рис. 8.4. Подтверждение настроек App ID перед созданием идентификатора приложения
9. Когда закончите подготовку настроек, нажмите кнопку Submit (Отправить), чтобы создать ID приложения.
Прекрасно! Теперь у нас есть идентификатор приложения, но еще требуется создать профили инициализации. Я подробно расскажу, как создается профиль инициализации для разработки, а создание профилей Ad Hoc и App Store оставляю вам в качестве самостоятельной работы, так как процесс практически идентичен. Выполните следующие шаги, чтобы создать профиль инициализации для целей разработки.
1. В области Certificates, Identifiers & Profiles (Сертификаты, идентификаторы и профили) портала разработки выберите область Development (Разработка) в категории Provisioning Profiles (Профили инициализации). Затем нажмите кнопку +.
2. В открывшемся окне в области Development (Разработка) установите флажок iOS App Development (Разработка приложения для iOS) и нажмите кнопку Continue (Продолжить).
3. Когда система потребует выбрать идентификатор приложения (App ID), выберите тот App ID, который вы создали ранее. В моем случае это будет App ID, показанный на рис. 8.5. Сделав выбор, нажмите кнопку Continue (Продолжить).
Рис. 8.5. Выбор нового идентификатора приложения для нового профиля инициализации (для целей разработки)
4. Выберите сертификат (-ы) разработки, с которыми хотите связать ваш профиль. Затем нажмите кнопку Continue (Продолжить).
5. Выберите список устройств, на которые можно будет установить ваш профиль (это делается только для профилей Development и Ad Hoc, но не для App Store) и нажмите кнопку Continue (Продолжить).
6. На следующем экране система потребует от вас указать имя вашего профиля. Введите имя, соответствующее правилам из Security App Dev Profile, а потом нажмите кнопку Generate (Сгенерировать), чтобы создать профиль инициализации.
7. Теперь ваш профиль готов к загрузке (рис. 8.6). Нажмите кнопку Download (Загрузить), чтобы загрузить профиль.
Рис. 8.6. Профиль для разработки сгенерирован и готов к загрузке
8. Для установки профиля перетащите загруженный профиль в iTunes. В результате профиль с его оригинальным именем будет установлен в каталоге ~/Library/MobileDevice/Provisioning Profiles/. Мне известно, что многие iOS-разработчики устанавливают профиль инициализации, просто дважды щелкнув на нем кнопкой мыши. Такой способ частично работает, то есть при двойном щелчке профиль действительно устанавливается в упомянутом каталоге. Но оригинальное имя профиля при этом стирается и заменяется SHA1-хешем профиля. Если позже вы откроете каталог, то не сможете понять, какой профиль вам нужен. Придется просматривать все профили и выяснять их имена. Поэтому я настоятельно не рекомендую устанавливать профили двойным щелчком кнопкой мыши. Лучше перетаскивать их в iTunes или вручную вставлять в данный каталог.
Блестяще. Вы установили на компьютере профиль инициализации для вашего приложения. Воспользуйтесь настройками сборки проекта, чтобы убедиться в том, что выбран правильный профиль для схемы Debug (Отладка). Затем повторите описанный процесс при создании профилей Ad Hoc и App Store, чтобы гарантировать сборку приложения с нужными профилями для схемы Release (Выпуск).
Созданный вами профиль инициализации обеспечивает отладку ваших приложений на устройстве с iOS и удобное сохранение данных на диске с применением связки ключей.
Данный текст является ознакомительным фрагментом.