Добавление в фигуру текста
Добавление в фигуру текста
Почти в любую фигуру, созданную на листе книги Excel, можно поместить текст. Для следующего примера нарисуйте какую-либо фигуру (прямоугольник, ромб или круг).
1. Выделите созданную фигуру.
2. Нажмите кнопку Надпись, расположенную в группе Вставить фигуры вкладки Формат. Указатель мыши примет вид текстового курсора.
3. Щелкните кнопкой мыши внутри созданной фигуры. В фигуре появится текстовый курсор.
4. Введите нужный текст (рис. 10.8).
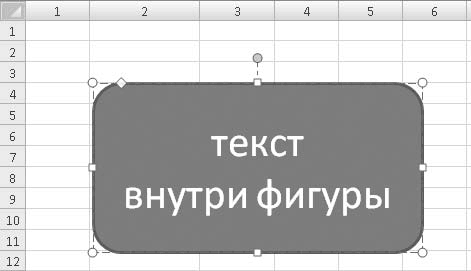
Рис. 10.8. В прямоугольник помещен текст
Методы форматирования текста внутри фигуры ничем не отличаются от методов форматирования текста в ячейках таблицы. Вы можете изменить шрифт, его размер и атрибуты, а также метод выравнивания. Текст перемещается вместе с фигурой. Таким образом, вы создали текстовый блок, форма которого зависит от выбранной вами фигуры.
К тексту в фигуре вы также можете применить стили WordArt, выбрав подходящий образец в галерее, расположенной в группе Стили WordArt вкладки Формат. Попробуйте самостоятельно применить несколько стилей и посмотрите на характер изменения свойств текста.
Измените свойства фигуры (стиль, цвет заливки), примените к ней эффекты, и вы увидите, что все изменения не отражаются на свойствах текста.
Если вы щелкнете правой кнопкой мыши на выделенном тексте в фигуре и выберете пункт Параметры анимации контекстного меню, появится диалоговое окно Параметры анимации, открытое в категории Надпись (рис. 10.9).
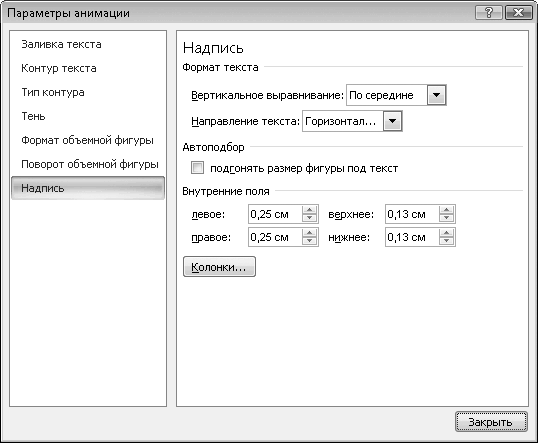
Рис. 10.9. Категория Надпись диалогового окна Параметры анимации
С помощью элементов управления, расположенных в этой категории, вы можете изменить тип выравнивания, размер внутренних полей, повернуть текст на 90 градусов или разместить его в нескольких столбцах.
В других категориях диалогового окна Параметры анимации доступны параметры для изменения цвета заливки и контура текста, для добавления к тексту тени и т. д.
Кроме того, вы можете создать красочную надпись с помощью инструмента WordArt, предназначенного для быстрого создания ярких и броских надписей, например заголовков. Библиотека стилей WordArt содержит форматированные образцы текста, к которым применены различные эффекты. Конечно, используя текстовые блоки, создаваемые при помощи фигур, вы самостоятельно можете создать любые надписи, выбрать для них цвет заливки и подходящие эффекты, но инструмент WordArt позволяет сделать это быстрее.
1. Перейдите на вкладку Вставка ленты.
2. Нажмите кнопку WordArt, расположенную в группе Текст. Появится галерея стилей WordArt (рис. 10.10).
Рис. 10.10. Галерея стилей WordArt
3. Щелкните кнопкой мыши на подходящем образце. Галерея будет закрыта, а на листе Excel появится объект WordArt.
4. Выделите текст, расположенный внутри рамки объекта WordArt, и введите свой (рис. 10.11).
Рис. 10.11. Объект WordArt на листе книги
К созданному объекту вы можете применить большинство стилей и эффектов, присущих графическим объектам, в любой момент изменить стиль текста WordArt, выбрав другой стиль в галерее WordArt. Кроме того, вы можете присвоить различные стили разным фрагментам текста объекта. Для этого следует просто выделить фрагмент текста и применить к нему стиль.
Данный текст является ознакомительным фрагментом.