Глава 20 Подготовка изображений к печати и вывод их на бумагу
Глава 20
Подготовка изображений к печати и вывод их на бумагу
Настоящая глава посвящена тому, как распечатать полученное с цифровой камеры или отсканированное изображение таким образом, чтобы оно выглядело достойно.
Подготовка изображений к печати
Прежде всего следует обратить внимание на расположение изображения на листе бумаги. Задание формата листа бумаги, на котором предполагается распечатывать изображение, и его ориентации производится командой File • Page Setup (Файл • Установка страницы) (рис. 20.1).
Самый простой способ посмотреть, как изображение вписывается в лист заданного формата, — нажать левой кнопкой мыши на строку состояния в нижней части окна открытого изображения (рис. 20.2).
Если результат просмотра вас не устраивает и требуется изменить размер изображения, выберите команду Image • Image Size (Изображение • Размер изображения) (рис. 20.3):
• Группа Pixel Dimensions (Размеры в пикселах) показывает размеры изображения в пикселах или в процентах в зависимости от того, какие единицы выбраны из выпадающего меню. Изменение этих размеров отобразится на экранных размерах изображения.
• Группа Document Size (Размер документа) показывает размеры изображения для вывода на печать в привычных единицах измерения, таких как сантиметры или миллиметры, а также его разрешение. Разрешение можно задавать в пикселах на дюйм или в пикселах на сантиметр. Изменение этих размеров отобразится на размерах печатного оттиска.
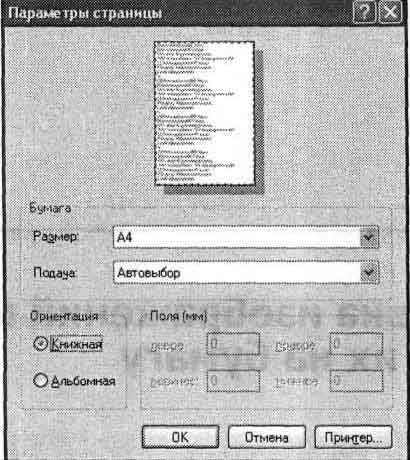
Рис. 20.1. Диалоговое окно команды File • Page Setup
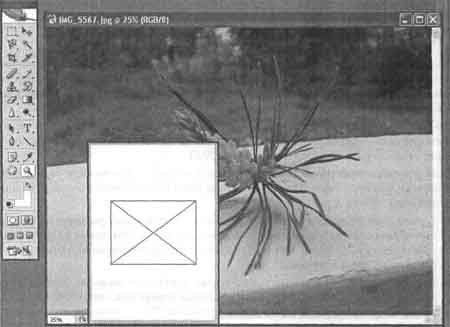
Рис. 20.2. Просмотр примерного расположения изображения на листе бумаги
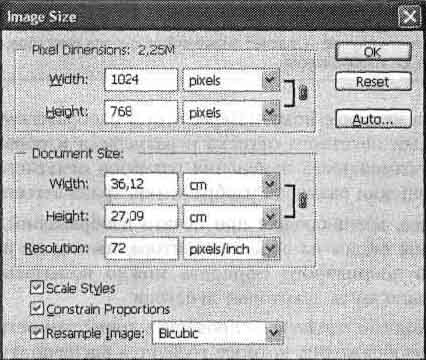
Рис. 20.3. Диалоговое окно команды Image • Image Size
ВНИМАНИЕ. Изменение разрешения влияет на размеры изображения в пикселах. При увеличении разрешения автоматически увеличиваются размеры изображения в пикселах, чтобы размер печатного оттиска остался неизменным. При увеличении размеров печатного оттиска автоматически увеличиваются размеры изображения в пикселах, чтобы неизменным осталось разрешение.
• Флажок Scale Styles (Масштабировать стили) предназначен для пропорционального изменения тех частей изображения, к которым применены стили.
• Снятие флажка Constrain Proportions (Сохранить пропорции) позволяет изменять ширину или высоту независимо друг от друга.
• Флажок Resample Image (Интерполяция) указывает на то, что в соответствии с заданными вами размерами должны быть изменены реальные размеры изображения — число описывающих его пикселов. Если этот флажок снят, могут быть изменены только размеры изображения при печати — реальный размер изображения останется неизменным.
ВНИМАНИЕ. Изменение реальных размеров изображения (в пикселах), особенно их увеличение, может существенно ухудшить качество. Если вы хотите изменить размер изображения только на печати, снимитефлажок Resample Image (Интерполяция) и измените размер печатного изображение или разрешающую способность.
В раскрывающемся списке представлены следующие методы интерполяции: Nearest Neighbor (По ближайшему соседнему пикселу), Bilinear (Билинейная), Bicubic (Бикубическая), Bicubic Smoother (Бикубическая плавная) и Bicubic Sharper (Бикубическая резкая). Метод Nearest Neighbor (По ближайшему соседнему пикселу) увеличивает изображение, передавая его структуру. Остальные методы сглаживают границы увеличиваемого изображения.
ПРИМЕЧАНИЕ. Интерполяцией называется метод определения значений, находящихся между известными данными. В данном случае —расчет значений цвета для пикселов, добавляемых при увеличении размеров изображения.
Снятие флажка Resample Image (Пересчитать изображение) отключает связь между размерами печатного оттиска и размерами изображения в пикселах, предоставляя возможность изменения размеров печатного оттиска и разрешения без изменения размеров изображения, хранящегося в файле.
Основная проблема, возникающая при печати изображений, — несоответствие цветов, которые мы видим на экране монитора, цветам на распечатанном изображении. Такого неприятного сюрприза можно попытаться избежать, если предварительно выполнить некоторые действия.
Первое, что необходимо сделать, — проверить совместимость с цветовой моделью CMYK того изображения, которое требуется распечатать. Для этого нужно выполнить команду View • Gamut Warning (Вид • Предупреждение о выходе из цветового охвата) (рис. 20.4).
Рис. 20.4. Слева — исходное изображение, справа — изображение после выполнения команды View • Gamut Warning
Как видно из рис. 20.4, пикселы тех цветов, которые выходят за рамки цветового диапазона CMYK, то есть не могут быть адекватно переданы при печати, приобрели серый оттенок. Повторное выполнение команды View • Gamut Warning (Вид • Предупреждение о выходе из диапазона) позволяет отменить предупреждающую окраску.
До вывода изображения на печать, но после того как проведены все мероприятия по его коррекции, нужно выполнить перевод из цветовой модели RGB в цветовую модель CMYK. Перевод из одной модели в другую осуществляется командой Image • Mode • CMYK Color (Изображение • Режим • CMYK). При этом происходит замещение цветов, не входящих в диапазон CMYK, наиболее к ним близкими.
После выполнения этой команды вы можете обнаружить, что некоторые цвета изменились, потускнели или приобрели другой оттенок. Поправить положение поможет небольшая коррекция, проведенная с помощью команды Image • Adjustments • Hue/Saturation (Изображение • Настройки • Цветовой тон/Насыщенность) (рис. 20.5).
Рис. 20.5. Диалоговое окно команды Image •Adjustments • Hue/Saturation
Попробуйте немного переместить влево ползунки Saturation (Насыщенность) и Lightness (Яркость). Это поможет вернуть цветам изображения вид, близкий к исходному.
Вывод изображения на печать
Для самых непритязательных пользователей в Adobe Photoshop предусмотрена возможность распечатывания изображения без дополнительных настроек. Сделать это позволяют две команды: File • Print (Файл • Печать) и File • Print One Сору (Файл • Напечатать одну копию) (рис. 20.6).
Внешний вид диалогового окна, представленного на рис. 20.6, может незначительно изменяться в зависимости от модели принтера. В этом окне можно настроить диапазон печати, задать количество копий изображения, получить доступ к специальным настройкам принтера.
Команда File • Print One Copy (Файл • Напечатать одну копию) не имеет дополнительных настроек.
Помимо реализации приведенных способов, Adobe Photoshop CS 2 также позволяет полностью контролировать вид распечатанного изображения. Для этого существует предварительный просмотр. Просмотреть изображение перед печатью можно при помощи команды File • Print With Preview (Файл • Печать с предварительным просмотром) (рис. 20.7).
Рис. 20.6. Диалоговое окно команды File • Print
Рис. 20.7. Диалоговое окно команды File • Print With Preview
• Группа Position (Расположение) позволяет задать отступы слева и сверху от края листа или автоматически отцентровать изображение с помощью флажка Center Image (Расположить изображение по центру).
• Группа Scaled Print Size (Масштабировать размер оттиска) дает возможность изменить масштаб изображения или вписать его в заданный формат бумаги, а также напечатать только выделенную область.
В нижней части диалогового окна находится раскрывающееся меню, с помощью которого можно управлять цветом изображения и настроить вывод на печать дополнительной информации.
На рис. 20.7 показан вид диалогового окна для выбранного из раскрывающегося меню пункта Color Management (Управление цветом). Как видно из рисунка, Adobe Photoshop CS 2 позволяет моделировать различные печатающие устройства, имея под рукой лишь обычный принтер.
• При выборе переключателя Document (Изображение) группы Print (Печать) становятся доступными раскрывающиеся меню группы Options (Параметры):
- Color Handling (Управление цветом) — определяет использование установок печатающего устройства или Adobe Photoshop;
- Rendering Intent (Способ преобразования) — определяет метод преобразования изображения из одного цветового пространствав другое.
• При выборе переключателя Proof (Пробный оттиск) становятся доступными раскрывающиеся меню группы Options (Параметры):
- Color Handling (Управление цветом) — определяет использование установок печатающего устройства или Adobe Photoshop;
- Proof Setup Preset (Настройка пробного оттиска) — определяет, какое цветовое пространство моделируется в данном случае.
При наведении курсора мыши на любой элемент данного диалогового окна в его нижней части Description (Описание) можно увидеть описание выбранного элемента.
Чтобы настроить вывод на печать дополнительной специфической информации, такой как метки обреза, калибровочные цветовые шкалы или название файла, необходимо выбрать из раскрывающегося меню пункт Output (Вывод). Обратите внимание на флажки в правой части появившейся вкладки.
• Установка флажка Calibration Bars (Калибровочные шкалы) позволяет вывести на печать калибровочные цветовые шкалы. Калибровочные шкалы предназначены для проверки вывода отдельных тонов при цветоделении и представляют собой полосы плотностей растра, начиная от 10 % и заканчивая 100 %.
ВНИМАНИЕ. Печать калибровочных шкал возможна только при использовании PostScript-принтера.
• Установка флажка Registration Marks (Метки совмещения) разрешаетвывод на печать меток для совмещения цветоделенных изображений. Метки совмещения располагаются по углам изображения и выглядят как пара перекрестий и звездочка.
Рис. 20.8. Диалоговое окно команды File •Print With Preview при выборе режима Output
• Флажки Corner Crop Marks (Угловые метки обреза) и Center Crop Marks (Боковые метки обреза) служат для определения границ изображения и его центра соответственно.
• Установка флажка Description (Описание) выводит на печать ту информацию о файле, которая вводится в диалоговом окне команды File • File Info (Файл • Информация о файле).
• Установка флажка Labels (Маркировка) добавляет название файла и обозначение краски.
Рис. 20.9 дает представление о том, как выглядят метки совмещения обреза.
Рис. 20.9. Внешний вид меток совмещения обреза
Печать изображения в фотолаборатории
В том случае, если вы собираетесь распечатывать изображение не дома, а в типографии или фотолаборатории, задайте необходимые параметры изображения (размеры при печати и разрешающую способность) и сохраните изображение в одном из распространенных форматов. Для лучшей совместимости с программами, установленными на компьютере в типографии или лаборатории, используйте формат TIFF или, если размер файла очень важен, формат JPEG.
ВНИМАНИЕ. Перед отправкой файла в типографию или фотолабораторию для печати обязательно уточните требования, предъявляемые к оригинал-макетам печатных изображений. Обратите внимание на допустимые форматы файлов, размер изображения и разрешающую способность. Перед отправкой файла в традиционную печать преобразуйте изображение в режим CMYK, для фотолаборатории может потребоваться режим RGB.
В случае, если вы хотите получить из фотолаборатории отпечатки стандартного размера 10 х 15 см, изображения, полученные с цифровой камеры, необходимо кадрировать. Подробно эта процедура описана в главе 18. Отметим лишь, что стороныизображения должны соотноситься как 3/2.
После сохранения файла запишите его на носитель информации или отправьте по электронной почте. Эти же процедуры применимы и к обычному переносу файлов на другой компьютер.
Если вам необходимо отправить большой файл по электронной почте или записать на носитель информации небольшого объема, можно выбрать вместо формата TIFF формат JPEG. Однако, с точки зрения качества изображения, лучше использовать формат TIFF и какую-либо из программ-архиваторов, используемых для уменьшения размеров файлов.
ПРИМЕЧАНИЕ. На печати фотографии могут получиться несколько темнее или светлее, чем они выглядят на мониторе. Это связано с особенностями отображения изображений на мониторах и вывода на конкретном печатающем устройстве. Воспользовавшись принтером или услугами лаборатории, обратите внимание на то, как изменилось изображение, и учтите это при подготовке к печати следующих изображений.
Если в вашем распоряжении имеются модули цветокоррекции для монитора и принтера (обычно они поставляются вместе с драйверами устройств), проследите за тем, чтобы они были включены. Это позволит точнее воспроизвести цвета как на мониторе, так и на принтере. Процедура настройки цветокоррекции (калибровки) монитора и принтера подробно описана во многих книгах, посвященных обзору возможностей Adobe Photoshop.
Итак, в этом разделе мы познакомились с основами подготовки изображения к печати или переносу в типографию или фотолабораторию для вывода на обычную или фотобумагу. Эти знания пригодятся вам, если вы захотите напечатать ваши фотографии. Возможно, эта процедура покажется вам несколько сложной и требующей много времени, но радость от вида любимой фотографии в рамочке на вашем столе компенсирует затраты времени и сил.